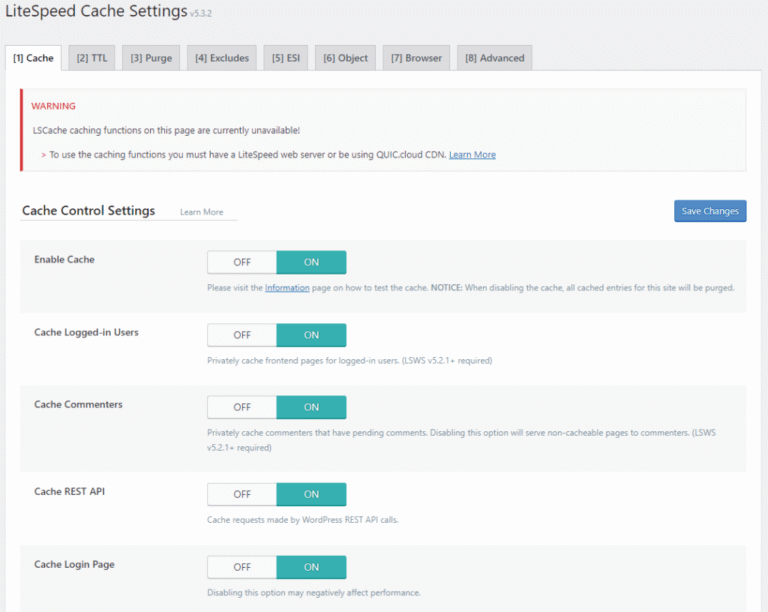In today’s fast-paced digital landscape, automating routine tasks can save you valuable time and effort.
Cron jobs serve as an essential tool for web hosting, enabling users to schedule and manage automated tasks seamlessly.
This guide will walk you through the process of setting up cron jobs in cPanel, from accessing the interface to creating new jobs and troubleshooting common issues.
Whether you’re looking to streamline your operations or enhance your website’s efficiency, this comprehensive guide has you covered.
Key Takeaways:
Accessing the Cron Job Interface in cPanel
Accessing the cron job interface in cPanel is a simple process that enables users to effectively manage their automated tasks within the web hosting environment.
By navigating through the cPanel dashboard, administrators can locate the Cron Jobs section, which facilitates the viewing, editing, and creation of new scheduled tasks in a user-friendly manner. This interface streamlines the management of cron jobs, making it accessible to users regardless of their technical expertise.
Once in this section, users can configure settings such as execution intervals and command specifications, thereby ensuring that their automated processes operate as intended.
Setting Up Email Notifications
Establishing email notifications for cron jobs is essential for system administrators to remain informed about the execution outcomes and any potential errors that may occur during automated tasks.
Configuring cron email notifications ensures that users receive timely alerts regarding their scheduled tasks, enabling them to address any issues that may arise promptly.
By adjusting the settings within the cron job interface, administrators can designate the email address for receiving these notifications and configure the level of detail included in the alerts, such as output logs and error messages.
This proactive approach is instrumental in maintaining optimal server performance and ensuring effective task execution.
Disabling Email Notifications
Disabling email notifications for cron jobs may be a prudent decision for users who prefer to manage outputs and errors manually, rather than receiving frequent alerts.
This approach is particularly beneficial for individuals who operate routine scripts or non-critical tasks, as it helps minimize inbox clutter. For instance, a user who has configured a cron job to back up database information on an hourly basis may find it unnecessary to receive an email notification for each execution of that task. Instead, consolidating these notifications into a weekly summary or reviewing logs can streamline their workflow effectively.
To disable these notifications, users can log into cPanel, navigate to the ‘Cron Jobs’ section, and adjust the notification settings accordingly. This ensures that superfluous alerts are no longer sent while still maintaining oversight of essential processes.
Creating a New Cron Job
Creating a new cron job in cPanel requires specifying the command or script to be executed, along with the desired execution intervals, to effectively automate scheduled tasks.
When adding a new cron job, users must provide the necessary details, including the command line instruction to run, which may be a PHP, Python, or Perl script, depending on their specific automation requirements.
Additionally, it is essential to configure the timing syntax correctly to ensure that the cron job executes at the designated times, facilitating the seamless automation of processes such as backups and log rotation. This feature is particularly valuable for system administrators aiming to streamline their workflows.
Specifying the Command to Run
Specifying the command to run is a critical step in the configuration of a cron job, as it determines which script or process will be executed at the designated intervals.
This process requires meticulous attention to the command syntax, ensuring that the correct path and parameters are utilized. For instance, when scheduling a PHP script, one would typically employ a command such as ‘php /home/username/public_html/script.php’, where the path accurately reflects the file’s location.
In a similar vein, if there is a need to execute a Python script, a command like ‘python3 /home/username/scripts/myscript.py’ would be appropriate. For Perl scripts, the command might be structured as ‘perl /home/username/scripts/myscript.pl’.
Properly formatting these commands, in conjunction with specifying the correct execution times and intervals, is imperative for the seamless operation and functionality of automated tasks or maintenance scripts.
Cron Job Timing Syntax
Understanding the cron job timing syntax is essential for accurately scheduling tasks, as it specifies the timing and frequency of job execution.
This syntax comprises five distinct fields that represent the minute, hour, day of the month, month, and day of the week. For instance, a cron job configured to execute at 5:30 PM each day would be represented as ‘30 17 * * *’. In a similar vein, if the objective is to run a specific task on the first day of every month at midnight, the appropriate configuration would be ‘0 0 1 * *’.
Properly establishing these intervals is of utmost importance, as it ensures that jobs are executed at the intended times without overlaps or missed executions, thereby directly influencing system performance and operational efficiency.
Viewing and Managing Existing Cron Jobs
Viewing and managing existing cron jobs in cPanel is an essential component of maintaining effective automation and ensuring that scheduled tasks operate as intended.
Editing a Cron Job
Editing a cron job enables system administrators to modify the command, timing, or other configurations, thereby ensuring that automated tasks align with evolving requirements.
This process becomes essential when a script necessitates updates, such as altering the directory path or changing the executed command due to recent software modifications. Adjusting the scheduling frequency may also be required if the previously established tasks are no longer suitable for the current workload or operational demands.
To initiate the editing process in cPanel, users should first log in to their account and navigate to the ‘Cron Jobs’ section under the Advanced tab. Here, they will access the list of existing cron jobs, facilitating the selection of the specific task they wish to modify.
Upon selecting the appropriate job, users can apply the necessary changes to the command, interval, or time of execution, thus enabling a seamless update in routine execution.
Deleting a Cron Job
Deleting a cron job is a significant aspect of effective cron job management, particularly when a scheduled task is deemed unnecessary or no longer relevant.
Proper maintenance of server tasks is essential for ensuring optimal performance and efficient resource allocation. When automated jobs are found to be outdated or in conflict with new processes, it is imperative to remove them promptly.
To delete a cron job in cPanel, navigate to the ‘Cron Jobs’ section, where a comprehensive list of all active scheduling tasks is displayed. Identify the specific cron job you wish to remove, and simply click the corresponding ‘Delete’ button.
It is important to note that removing a cron job may affect operations depending on its function; therefore, periodic reviews of these tasks for relevance and efficiency are essential. Regular maintenance not only prevents system overload but also minimizes errors that could potentially impact the functionality of your website.
Testing and Running Cron Jobs Manually
Testing and executing cron jobs manually is essential for verifying that scheduled tasks perform as intended prior to configuring them for automatic execution.
By carrying out these tasks manually, users can observe the output in real time and identify any potential issues that may disrupt the automation process. This step is critical for ensuring the reliability and efficiency of tasks managed through cPanel.
When a script is executed manually, it provides an opportunity for troubleshooting errors that may not be apparent when the script is run on a scheduled basis. Leveraging logging features can assist in capturing errors and reviewing the execution history.
It is also important to verify file permissions and paths to ensure the smooth operation of the script. Such testing not only minimizes downtime but also instills confidence in the task’s long-term performance.
Troubleshooting Cron Job Issues
Troubleshooting cron job issues is a critical competency for system administrators, as it enables the identification and resolution of problems that may inhibit the successful execution of scheduled tasks.
A common challenge encountered in this context is permission errors, which may arise if the cron job lacks the requisite permissions to execute the specified commands or access certain files. Another frequent issue is related to incorrect syntax; even minor errors in the cron timing format or path can result in execution failures.
To mitigate these challenges, it is essential to validate crontab entries utilizing built-in commands or by redirecting outputs to logs. Adhering to best practices is also advisable, which includes:
- Running scripts manually prior to scheduling,
- Verifying environment variables,
- Ensuring that scripts possess the appropriate permissions.
By employing these techniques, administrators can streamline the debugging process and enhance the reliability of automated tasks.
Typical Use Cases for Cron Jobs
Typical use cases for cron jobs in web hosting environments encompass the automation of tasks such as backups, log rotation, and the triggering of updates for applications or scripts.
These automated processes significantly enhance operational efficiency by ensuring that routine tasks are executed without the need for human intervention. For example, a web server may be configured to perform daily backups at midnight, thereby safeguarding critical data automatically. Additionally, cron jobs can manage log rotation, which is essential for maintaining system performance by preventing excessive disk space usage due to accumulated log files.
Furthermore, a development team might schedule application updates every Sunday at 2 A.M., ensuring that their systems operate with the latest features and security patches without requiring manual oversight. Such automation not only streamlines workflows but also reduces the risk of errors associated with manual tasks, thereby contributing to more reliable server management.
Frequently Asked Questions
What are cron jobs and why are they useful for automated tasks?
Cron jobs are scheduled tasks that run automatically at a specified time or interval. They are useful for automating repetitive tasks, such as backups or updates, saving time and effort for website owners.
How do I access the cron job feature in cPanel?
To access the cron job feature in cPanel, log in to your cPanel account and navigate to the “Advanced” section. Click on “Cron Jobs” to open the cron job interface.
Can I set up a cron job for a specific time and date?
Yes, you can specify the exact time and date for your cron job to run. The interface allows you to select the minute, hour, day, month, and day of the week for your task to be executed.
What are the available frequency options for cron jobs in cPanel?
cPanel offers different frequency options for cron jobs, including every minute, every 5 minutes, every hour, daily, weekly, and monthly. You can choose the option that best fits your needs.
Can I set up multiple cron jobs in cPanel for different tasks?
Yes, you can create multiple cron jobs in cPanel to perform different tasks at different frequencies. This allows you to automate various tasks on your website without having to manually execute them.
How can I edit or delete a cron job in cPanel?
To edit or delete a cron job in cPanel, simply go to the “Cron Jobs” interface and locate the task you want to modify. You can then make changes to the time or command, or delete the job entirely by clicking on the “Delete” button.
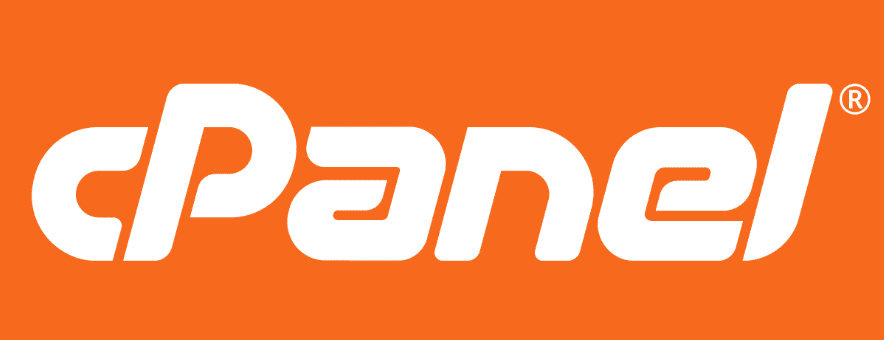
![How to Remove Just Another WordPress Site [A Visual Guide]](https://cpanelplus.net/wp-content/uploads/2024/08/how-to-remove-just-another-wordpress-site-a-visual-guide-768x142.png)
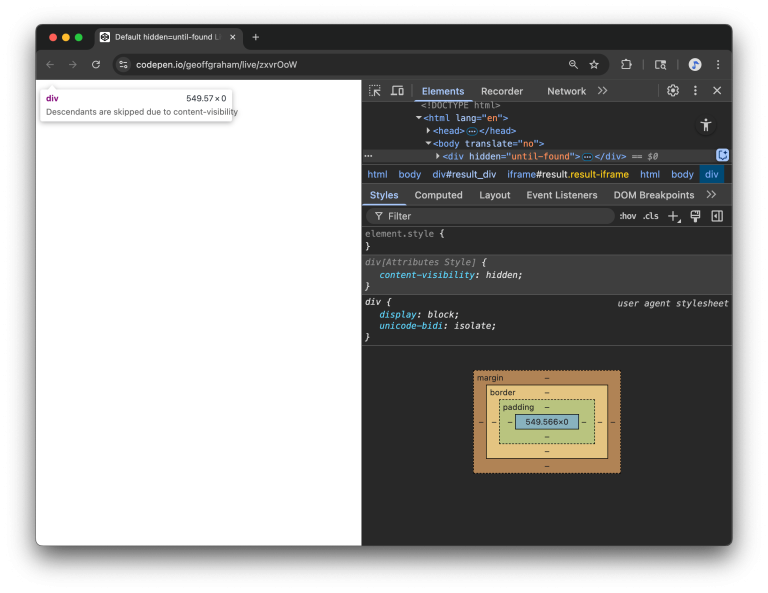
![How to Make Money Online With WordPress [8 Proven Ways]](https://cpanelplus.net/wp-content/uploads/2025/04/how-to-make-money-online-with-wordpress-8-proven-ways-768x229.png)