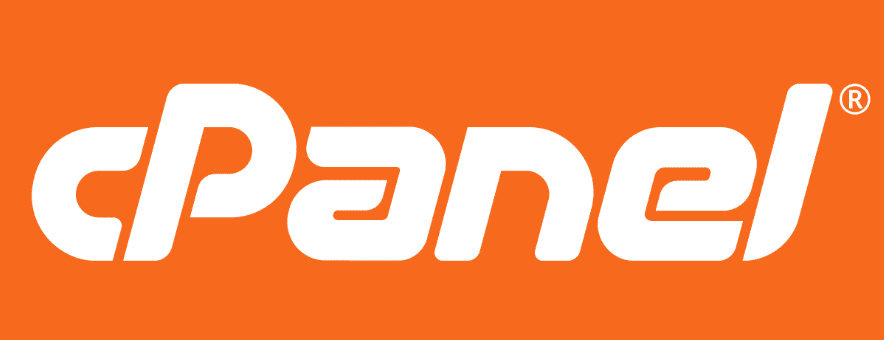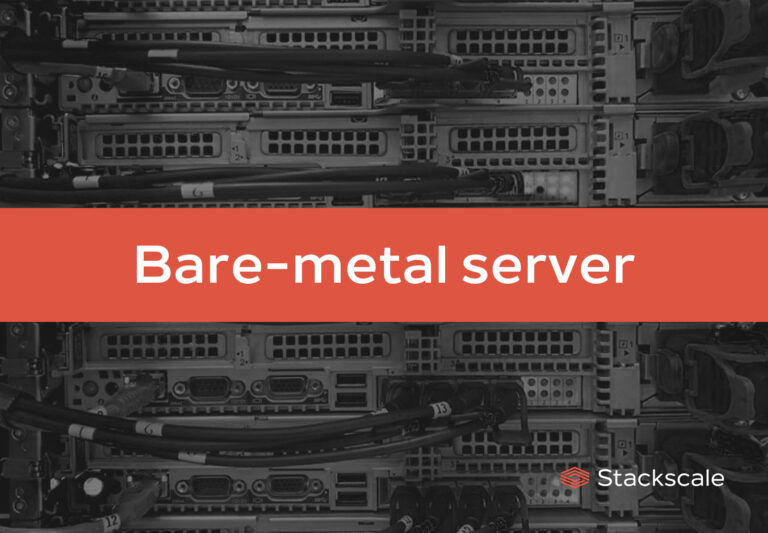Taglines can make or break an online business (or any other business for that matter). Sometimes, a website owner wants to remove it, but finding the option can be tricky. Therefore, I’m about to show you how to remove the “just another wordpress site” tagline in WordPress.
The topics of today’s discussion will be:
- Why should you remove or change the “just another WordPress site” tagline
- How to remove the tagline in WordPress
- What is a Site Tagline in WordPress
Table of Contents
Why Should You Remove or Change “Just Another WordPress Site” Tagline
When it comes to a WordPress website, when you pick a theme (especially a free theme) and apply it, by default, a tagline will appear on the top of every page called “Just another WordPress site.” It gives off a very unprofessional look to your website.

When a visitor notices it, that person will be put off by the fact that the owner hasn’t put much work into it. That’s why removing or changing it is very important to improve the overall look of the website and improve its traffic.
The problem arises when you go looking for a way to remove or change it. The reason for it is that the option to change the tagline varies from theme to theme. Knowing where to find it can help you move things along easily.
3 Methods to Remove the Tagline in WordPress
There are several ways to remove a tagline. I’ll show you each one so that if one of the methods doesn’t work for you, the other one will.
Method 1: Removing Tagline Using the Dashboard Settings
The dashboard method is the simplest way to change your website’s tagline. It contains only 3 to 4 steps, and you will be able to change the tagline easily.
- Start by going to the “Dashboard” section of your website by clicking on the site title at the top of your toolbar.
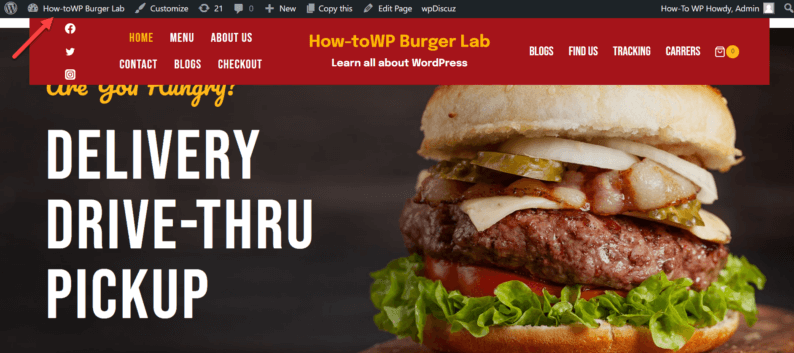
- Here you’ll go to the “Settings” option and click on the “General” option.
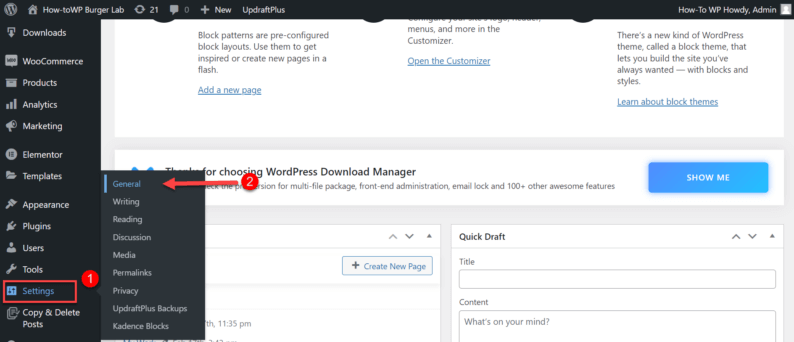
- As soon as you enter the general settings, you’ll see the tagline field where you can either remove the text or alter it however you like.
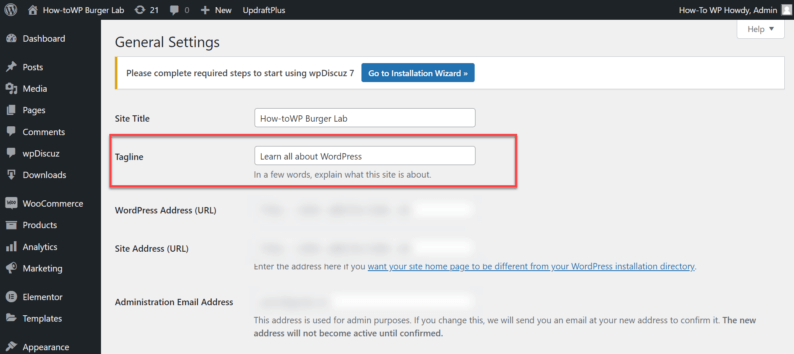
- Scroll down to the bottom and click on the “Save Changes” button.
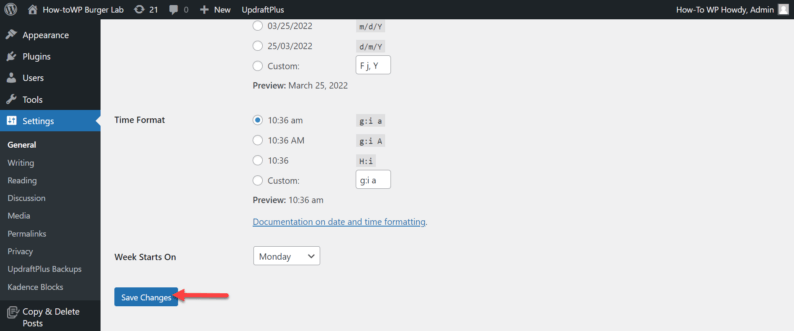
- After saving changes, the tagline will be removed.
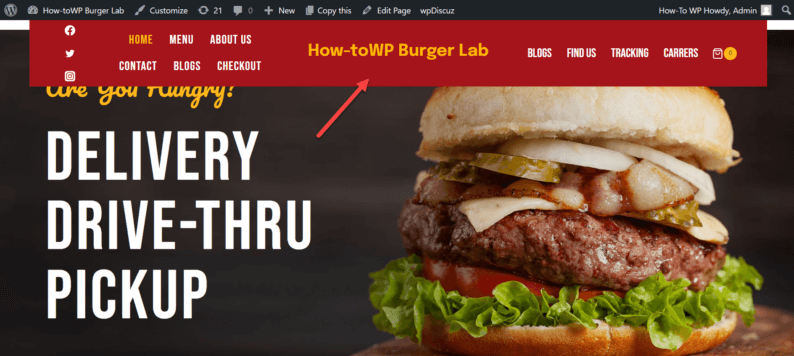
Method 2: Removing the Tagline Using the Customize Option
If you can’t find the tagline option from settings for some reason, there is another way to change or remove the tagline altogether.
- Hover over the “Appearance” option and click on the “Customize” option.
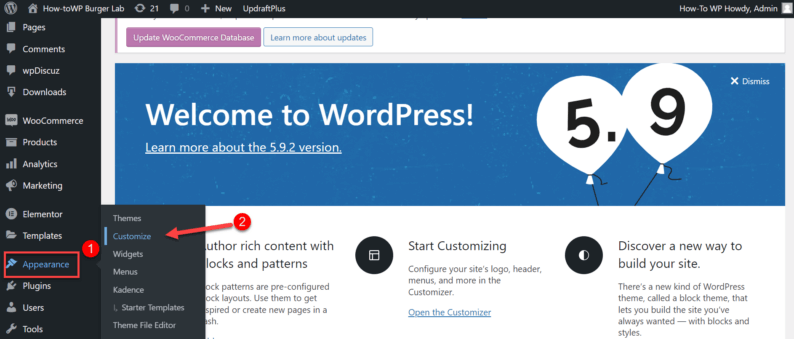
- Click on the “Site Identity” option.
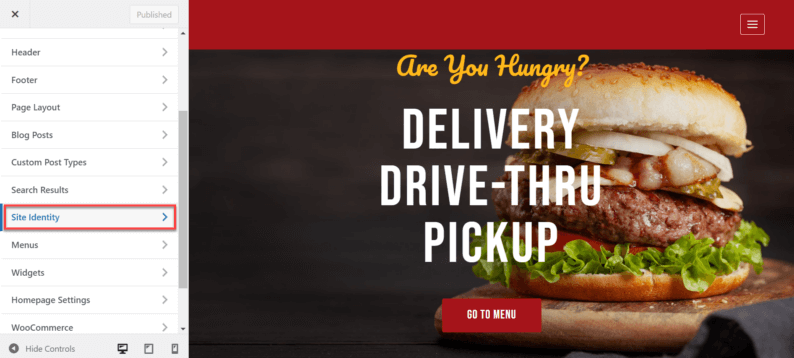
- After that, click on the “Site Title & Logo Control” option.
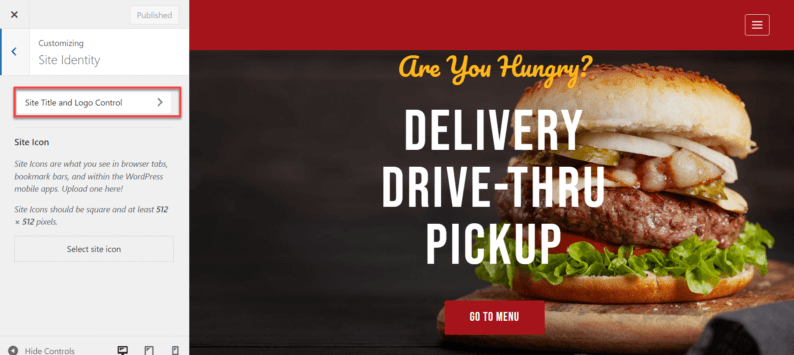
- Click on the “Logo, Title & Tagline” option. It’ll display the tagline field where you can easily remove or edit the text.
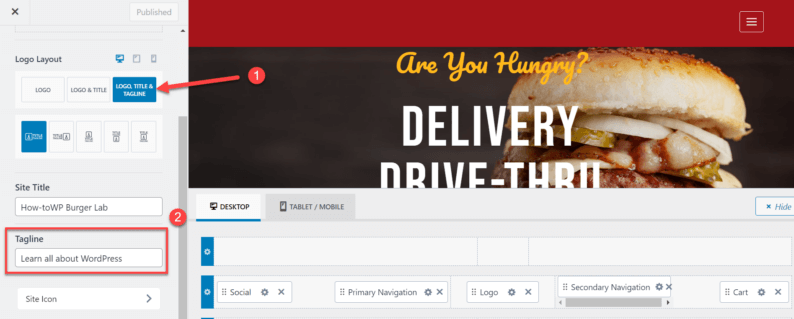
- After removing the text, click on the “Publish” button to save all the changes.
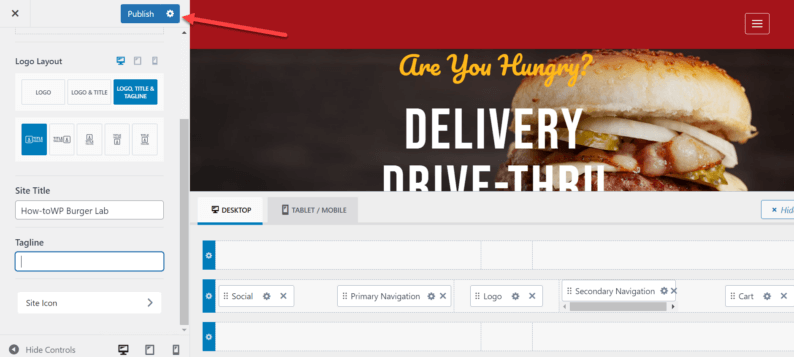
- After doing all that, go back to your website, and after refreshing the page, the tagline will disappear.
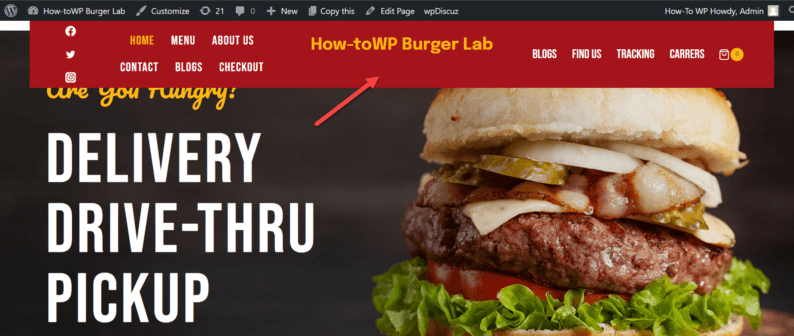
Method 3: Hiding the Tagline Using CSS
If your only objective is to hide the tagline temporarily (or permanently, for that matter), using CSS coding is the best option for your website. Mostly you won’t need this option because taglines can be easily removed using the previous 2 methods.
This method is only used if the tagline can’t be removed using regular means.
- Start by going to “Appearance” and clicking on the “Customize” option.
Note: You also access this section by simply clicking on the “Customize” option from the website’s toolbar.
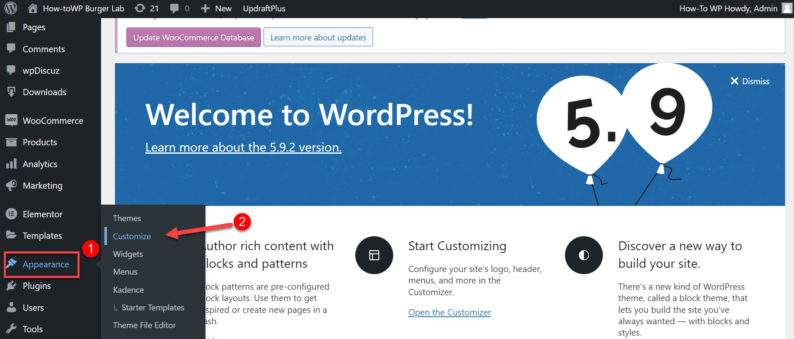
- Go to the “Additional CSS” section.
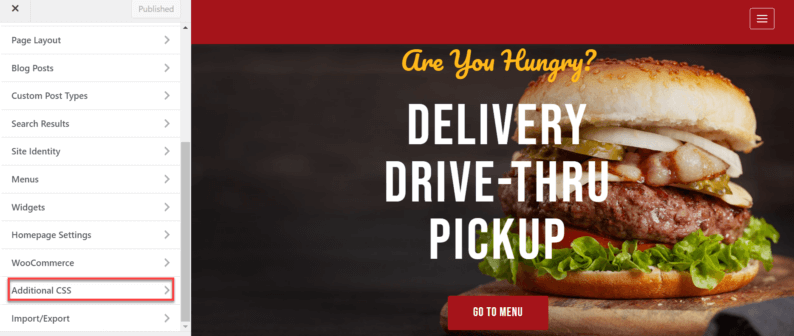
Here, paste any of the two mentioned codes.
.site-description {
visibility: hidden;
}
Or
.site-description {
display: none;
}- After pasting the code, click on the “Publish” button.
Note: For me, the 1st code worked, but for many, the 2nd also worked.
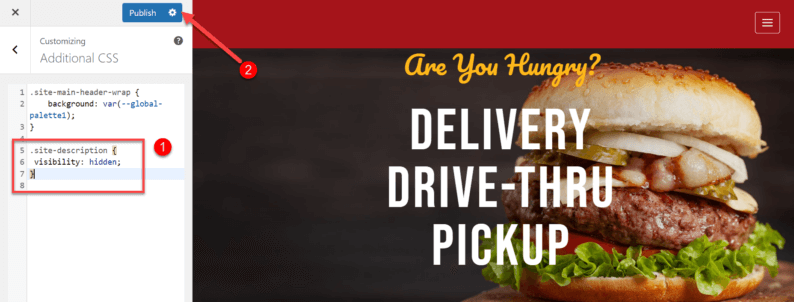
- The tagline will be removed from your website.
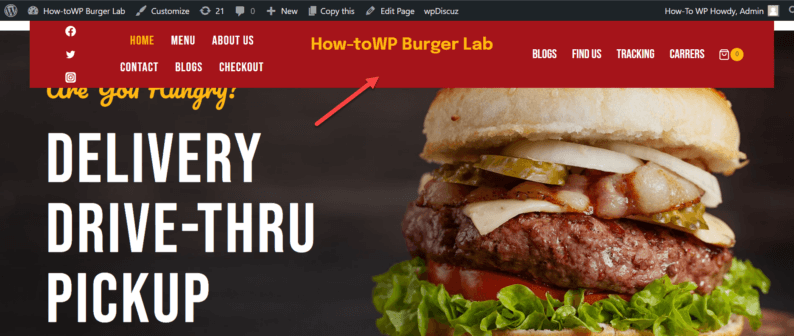
If you want to make the tagline visible again, go back and remove the line of coding which you pasted and click on the “Publish” button. It’ll display the tagline
What is a Site Tagline in WordPress
Taglines are important marketing tools that help businesses create a unique identity and connect with customers. A good tagline or slogan can make a business memorable and encourage customers to return.
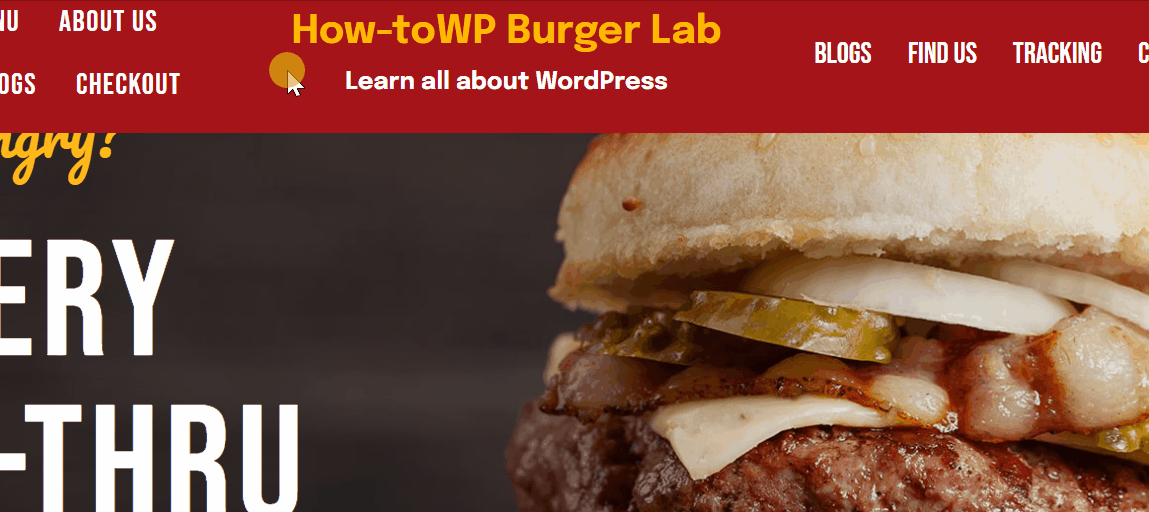
There are many different types of taglines, and businesses should choose one that is relevant to their brand and target market. According to Forbes, the purpose of a tagline is to convey the main idea of a brand in a few words.
According to Cision, about 47% of people will look up the tagline or slogan to properly understand what the main objective of your website is. Such people believe that the slogan or tagline is vital for making the purchasing decision.
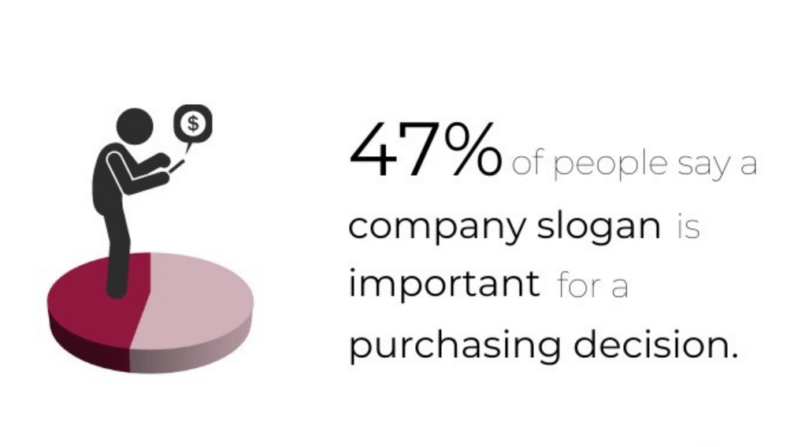
Summary
Normally, you would only need to use the first method because using the second and third methods will be unnecessary.
The reason for it is simply because the tagline option is by default in the general section of every WordPress website.
If you know of any other ways to remove taglines on WordPress websites, let us know in the comment section.
Subscribe to our Monthly Newsletter
Get monthly updates of WordPress tips, tricks, and tutorials in your email.