In today’s digital landscape, ensuring the safety of your website is paramount, and backing up your data is a crucial step in that process.
This guide offers information on how to effectively backup and restore your website using cPanel. From understanding the importance of backups to step-by-step instructions on creating and restoring them, we cover everything you need to know.
Common issues and best practices for effective backup management are also addressed, ensuring your website is always secure and ready for any eventuality.
Key Takeaways:
- Regular backups are crucial for protecting your website from data loss and downtime. Using cPanel’s backup features, you can easily create full or partial backups to safeguard your website’s data.
- The Backup Wizard in cPanel provides a step-by-step guide for creating and storing backups, making the process user-friendly and accessible even for beginners.
- In case of any issues, cPanel also offers troubleshooting tips and best practices for effective backup management, such as setting up a backup schedule and regularly verifying backups.
How to Backup and Restore Your Website Using cPanel
Backing up and restoring a website using cPanel is vital for maintaining data integrity and ensuring a swift recovery from unforeseen incidents, such as data loss, server crashes, or security breaches.
The cPanel interface provides a comprehensive suite of tools that enables users to create backups of their entire account or specific components, such as MySQL databases, emails, and subdomains. With options to store backups on remote servers via FTP or generate tarballs for local downloads, cPanel allows users to customize their backup configurations according to their specific requirements.
This guide will outline the essential steps involved in effectively backing up and restoring a website.
Overview
This overview will explore the significance of website backups and the features provided by cPanel that streamline the backup and restoration processes for users. Recognizing the importance of backups is essential for safeguarding website data, as it mitigates the risk of data loss and enables rapid recovery from unexpected issues.
cPanel offers a user-friendly interface that simplifies the backup process, presenting a range of options to accommodate individual user requirements, including full backups, partial backups, and advanced restoration techniques.
- How to build a website with WordPress and what are the best plugins to use: WordPress Web Design Tutorials: How to build a website with WordPress and what are the best plugins to use. Building a website with WordPress is an excellent choice due to its versatility, ease of use, and a vast array of plugins that enhance functionality. Here’s a comprehensive guide to building a WordPress website, along with recommendations for the best plugins.
- The Most Important Stages and Plugins for WordPress Website Development: Developing a WordPress website requires careful planning, execution, and optimisation to ensure it is functional, user-friendly, and effective. The process can be broken into key stages, and each stage benefits from specific plugins to enhance functionality and performance. Here’s a detailed guide to the most important stages of WordPress website development and the essential plugins for each stage.
- What are the most powerful Tools for SEO in WordPress?: Powerful SEO Tools for WordPress: Search Engine Optimisation (SEO) is essential for improving your WordPress website’s visibility in search engines. Here are the most powerful tools to optimise your site effectively:
- How to add shipping modules in CubeCart: Step 1: Log in to Your CubeCart Admin Panel: Open your web browser and navigate to your CubeCart admin login page. Enter your username and password to log in.
Step 2: Navigate to the Extensions Section: Once logged in, go to the left-hand menu and click on Manage Extensions. From the dropdown, select Extensions.
Step 3: Find Shipping Modules: In the Extensions section, locate the Shipping tab to view available shipping modules. You can browse through the list or use the search function to find a specific module. - Gathering domain and IP information with Whois and Dig: In the digital age, understanding the intricacies of domain and IP information is essential for anyone navigating the online landscape. This article explores two powerful tools—WHOIS and DIG—that help gather valuable insights about websites and their underlying infrastructure. Whether you’re a cybersecurity professional, a web developer, or simply curious about online resources, you will learn how to effectively utilize these tools, interpret their outputs, and apply this knowledge to real-world scenarios.
- What are the best WordPress Security plugins and how to set them up the best way: Read a comprehensive guide on the best WordPress security plugins and how to set them up to ensure optimal protection for your WordPress site.
- Will a headland provide enough shelter?
- Learn How To Purchase Your Own Domain Name with Fastdot.com: Open your web browser and go to Fastdot.com. Navigate to the Domains section, either from the homepage or from the main navigation bar.
Step 2: Search for Your Desired Domain Name: In the domain search bar, type the domain name you want to purchase. Fastdot supports a wide range of domain extensions (TLDs), such as .com, .net, .org, .com.au, and many others. Click the Search Domain button. The system will check the availability of your desired domain name.
Importance of Website Backups
The significance of website backups cannot be overstated, as they serve as a vital safeguard against data loss resulting from unforeseen circumstances, such as server failures, hacking incidents, or human errors. For users managing their accounts, reliable backup solutions ensure that their data remains intact and can be restored promptly when necessary, thereby minimizing downtime and disruption. In the absence of a robust backup strategy, users face the risk of losing valuable content, configurations, and settings, which can profoundly affect their online presence and business continuity.
Consider a scenario in which a small business website becomes a victim of a ransomware attack, rendering all data inaccessible without payment. Similarly, an accidental deletion of critical files during an update could lead to irreversible loss if a backup is not in place.
These incidents underscore the essential role of user awareness in developing a comprehensive backup strategy. Users must actively engage in identifying critical data and understanding the various backup solutions available, such as cloud storage or local backups.
By regularly evaluating and updating their backup processes, users can ensure uninterrupted access to their data and maintain operational integrity, even when confronted with unexpected challenges.
Understanding cPanel Backup Features
Understanding the backup features in cPanel is crucial for effectively managing a website’s data and ensuring a seamless restoration process when necessary. cPanel provides a variety of options that enable users to create comprehensive backups of their accounts, encompassing databases, emails, and the home directory. The Backup Wizard simplifies this process by offering a user-friendly interface for generating backups, allowing users to tailor their backup configurations to meet specific needs and preferences. Familiarity with these features give the power tos users to maintain their website’s integrity and facilitate timely restorations.
The importance of regularly scheduled backups cannot be overstated, as they serve as a safeguard against data loss resulting from unforeseen circumstances such as accidental deletions or server failures. Within cPanel, users have the option to back up individual databases, thereby ensuring that critical information is protected separately. Additionally, there are provisions to back up emails, which helps prevent the loss of essential communications.
By effectively utilizing these backup features, website administrators can create a secure digital environment, ultimately providing peace of mind and resilience against potential risks.
Creating a Backup in cPanel
Creating a backup in cPanel is a straightforward process that enables users to generate secure copies of their website data, thereby safeguarding their information against potential loss. cPanel offers various options for users to create either full backups or partial backups, which include essential components such as the home directory, MySQL databases, and email accounts.
This flexibility allows users to customize their backup strategies according to their specific needs, whether they aim to protect all the data within their account or concentrate on particular sections, such as email forwarding and filters. The subsequent sections will delineate the steps involved in both generating and maintaining backups effectively.
Generating a Full Backup
Generating a full backup in cPanel is a vital procedure for users who seek to create a comprehensive copy of their entire account, encompassing all files, databases, and settings. This process ensures that all elements of the user’s website are preserved in a single, complete package, facilitating restoration in the event of data loss. The cPanel interface offers users a straightforward pathway to generate these backups, allowing for the selection of preferred storage locations, whether on a remote server via FTP or within their home directory for convenient local access. Familiarity with this process give the power tos users to effectively safeguard their web assets.
To initiate the backup process, users should log into their cPanel account and navigate to the ‘Backup Wizard’ or ‘Full Backup’ section. Selecting the ‘Generate a Full Backup’ option will commence the procedure.
- Users can then choose their desired backup destination, with options including their home directory for ease of access or an FTP server for more secure external storage.
- Additionally, users have the option to receive email notifications upon the completion of the backup, ensuring timely awareness of the successful creation of their full backup.
Adhering to these steps guarantees that users can maintain the integrity and security of their website’s data.
Creating Partial Backups
Creating partial backups in cPanel is crucial for users who may seek to protect specific components of their website, such as the home directory or individual MySQL databases. This targeted approach enables users to effectively manage their backup processes while minimizing storage usage and concentrating on critical data that requires safeguarding. cPanel facilitates the creation of partial backups by offering clear options for selecting which aspects of the account to back up, thereby ensuring that users retain flexibility in their backup strategies.
To initiate the backup process, users should log into their cPanel account and navigate to the ‘Backup’ section. Here, they can opt to back up their home directory, which contains essential files and settings, or selectively back up MySQL databases by choosing each one from a list. Additionally, email accounts can be backed up to preserve important messages, allowing for a more comprehensive yet focused backup approach.
It is essential to incorporate these partial backups into an overarching backup strategy, as they can be scheduled for regular execution or performed as needed, thereby ensuring that vital components of the site maintain their integrity in the event of unexpected data loss incidents.
Home Directory Backup
Backing up the home directory in cPanel is an essential process for users seeking to preserve their website’s files and configurations. The home directory houses all critical data related to the user’s website, including HTML files, media uploads, and any custom scripts. By creating a backup of the home directory, users can ensure they have a secure copy of their site’s content, which is vital for restoration in the event of data loss or corruption. cPanel offers an intuitive interface to facilitate this backup process efficiently.
The procedure involves several straightforward steps, beginning with:
- Accessing the cPanel dashboard
- Navigating to the backup section
- Selecting the option for the home directory
Once initiated, the backup will encompass all vital components of the website, thereby safeguarding them against potential threats. Users have the flexibility to retain these backups for varying durations, depending on their storage capabilities and the frequency of updates to their site.
Effective storage management strategies include:
- Deleting older backups that are no longer necessary
- Scheduling regular backup intervals to maintain a consistent safeguard against data loss
Database Backup
Creating a database backup within cPanel is essential for users whose websites depend on MySQL databases for storing dynamic content. Database backups are critical to preserving all data, including user information and site configurations, ensuring that this information can be restored effectively when required. cPanel offers a user-friendly interface for generating MySQL database backups, allowing users to select specific databases for backup or create a complete backup of all databases associated with their account. This process is crucial for maintaining data integrity and facilitating seamless recovery in the event of data loss.
To initiate the backup process, users should log into their cPanel account and navigate to the ‘Backup’ section, where options are available to download either a full backup or specific database backups. It is advisable to schedule backups regularly, as this proactive measure can mitigate risks associated with system failures or security breaches.
Once databases are exported, they can be restored easily using the ‘phpMyAdmin’ feature within cPanel, which provides additional flexibility. Understanding how to effectively manage these backups is vital for website maintenance and security, ensuring that essential information remains intact and accessible.
Email Forwarders and Filters Backup
Backing up email forwarders and filters in cPanel is a crucial component of a comprehensive backup strategy for users who depend on email communication for their websites. These settings govern the management of incoming mail, making it essential to preserve this information in order to prevent service disruptions during the restoration process. cPanel facilitates the backup of email settings, ensuring that all forwarders and filters are saved and can be reapplied as necessary following a data loss incident.
Given the critical role that email communications play in business operations, the loss of configurations such as forwarders and filters can result in significant interruptions and the potential loss of important correspondence.
To effectively back up these components, users should first access the cPanel dashboard and proceed to the Email section. In this area, they will find options for both forwarders and filters, where they can export settings or take screenshots for manual documentation.
If there is data loss, restoring these configurations is a straightforward process; users simply need to re-import the saved settings from the backup or manually reinstate them using reference materials.
By prioritizing this backup process, individuals can safeguard against the disruptions that may arise from compromised email management.
Using the Backup Wizard
The Backup Wizard in cPanel is a robust tool specifically designed to assist users in generating and managing backups efficiently, making it an critical feature for individuals seeking to protect their website data.
This user-friendly interface guides users through the backup process, allowing them to choose between creating a complete backup or selecting specific files and databases for backup.
With clearly defined options and straightforward instructions, the Backup Wizard simplifies the complexities associated with backup management, ensuring that users can create backups quickly and effectively.
Additionally, it provides a streamlined pathway for easy restoration in the event of data loss.
Step-by-Step Guide to Creating a Backup
Creating a backup using cPanel’s Backup Wizard is a straightforward process that users can follow step by step to ensure the security of their data. Initially, users should log in to their cPanel account and locate the Backup Wizard, which will guide them through the available options for generating their desired backup.
Upon accessing the Backup Wizard, users will encounter intuitive navigation options, enabling them to easily select between a full or partial backup according to their specific needs. It is essential for users to carefully choose their storage location, as the selection of either a remote server or a local directory can significantly affect both the speed of data recovery and its security.
Once the storage option is specified, the Backup Wizard generally presents a review screen summarizing the choices made, ensuring that users have accurately configured their backup settings. Users must then confirm the backup and await the completion of the process, which may require some time depending on the volume of data.
Regularly scheduling these backups is vital for maintaining up-to-date copies of critical information.
Restoring Backups in cPanel
Restoring backups in cPanel is an essential process that enables users to recover their website data following incidents of data loss or system failure. cPanel offers various restoration options, allowing users to choose between restoring a complete cPanel backup or selectively restoring specific components, such as files, databases, or email accounts.
This flexibility is crucial as it enables users to customize their restoration process according to their specific requirements, thereby minimizing downtime while reinstating their website to its previous state. A comprehensive understanding of backup restoration is vital for maintaining website integrity and ensuring operational continuity.
How to Restore a Full cPanel Backup
Restoring a full cPanel backup is a systematic process that users can follow to revert their entire account to a previously saved state. To initiate this process, users must access the restoration section within cPanel and identify the option for restoring a full backup. Upon selecting this option, users will be prompted to upload their backup file, which may be in the form of a tarball or another compatible format. Once the upload is completed, cPanel will commence the restoration process, ensuring that all files, databases, and configurations are reverted to their prior state.
It is imperative to verify that the backup file is the correct version, compatible with the current cPanel version, and free from any corruption. To facilitate a seamless restoration, users should ensure that the uploaded backup aligns with the current configuration settings of their account.
During the restoration process, users should remain attentive to any notifications or alerts that may indicate potential issues. Should any errors occur throughout the process, users are advised to consult the error logs within cPanel for troubleshooting. Common issues may include insufficient disk space, interrupted uploads, or incompatible backup files.
By systematically addressing these challenges, users can ensure a successful restoration and minimize any potential downtime.
Restoring Partial Backups
Restoring partial backups in cPanel enables users to selectively revert specific elements of their website, such as the home directory or individual MySQL databases. This targeted restoration capability is particularly advantageous for users who require the recovery of specific data rather than their entire account.
To initiate a partial restoration, users should access the appropriate section in cPanel and select the specific component they wish to restore, ensuring the availability of the corresponding backup file. This selective approach facilitates a more efficient restoration process while minimizing both downtime and data loss.
To begin, users must log into their cPanel account and navigate to the ‘Backup’ section, which typically features an intuitive interface for ease of use. From this point, they can select either ‘Download a MySQL Database Backup’ or ‘Home Directory Backup’ based on their specific requirements.
It is essential to verify the integrity of backup files prior to proceeding, as corrupted files can result in incomplete data recovery. Maintaining up-to-date and properly functioning backups is crucial, as this diligence helps users mitigate potential issues during the restoration process. By adhering to these steps, users can ensure a smooth and efficient recovery of critical components.
Home Directory Restoration
Restoring the home directory in cPanel is a critical process for users seeking to recover their website files and configurations following a data loss incident. The home directory houses all essential site content, and restoring this component is vital for returning websites to their previous operational state.
To initiate the restoration process, users should first log into their cPanel account and navigate to the ‘Backup’ or ‘Backup Wizard’ section. This area will display the available backup files, making it essential to select the specific backup that aligns with the desired restore date.
Once the appropriate file has been identified, users must carefully review the warning prompts regarding the overwriting of existing files, as these actions will replace all current data in the home directory. Therefore, prior to proceeding, it is advisable to conduct a thorough verification of the existing files to ensure that invaluable data is secured.
After this careful consideration, users can confirm the restoration, allowing cPanel to initiate the process effectively and facilitating a swift recovery of essential website functionalities.
Database Restoration
Restoring MySQL databases in cPanel is an essential procedure for users seeking to recover specific data elements, such as user information or site settings. This process guarantees that all critical database components are reverted to a previously secured state, thereby mitigating the risk of data loss resulting from corruption or accidental deletion.
To initiate the database restoration, users should access the MySQL section within cPanel, select the appropriate database backup, and adhere to the prompts to commence the restoration process. This methodical approach enables users to efficiently recover vital data without impacting other components of their website.
Selecting the correct backup file is of utmost importance; choosing an outdated or incorrect version can lead to additional complications. Upon completion of the restoration process, it is imperative for users to verify the integrity of the database. This entails checking for any inconsistencies or missing data that may have arisen during the backup or restoration process.
Users should also monitor the functionality of the website following restoration to ensure that all elements operate smoothly. By meticulously following these steps, users can safeguard the integrity of their MySQL databases, thereby ensuring a more reliable and resilient hosting environment.
Common Issues and Troubleshooting
Common issues associated with backup and restoration processes in cPanel can stem from various factors, including file corruption, improper configurations, or user errors. It is essential for users to understand these potential pitfalls in order to effectively troubleshoot and resolve problems that may impede successful data recovery.
By being aware of prevalent backup issues and their corresponding solutions, users can adopt a proactive approach to backup management, thereby ensuring they are equipped to quickly address any challenges that may emerge during the restoration process.
What to Do If Your Backup Fails
If there is a backup failure in cPanel, it is imperative for users to take prompt action to diagnose and resolve the issue to effectively safeguard their website data. Common causes of backup failures may include insufficient storage space, corrupted files, or incorrect configurations.
Users should first assess their storage settings to ensure that there is adequate space available for the backup process. If storage is not the issue, reviewing the backup configurations and verifying file integrity may assist in identifying the root cause of the failure.
Furthermore, it is advisable to examine the error logs provided by cPanel, as these logs can offer valuable insights into what transpired during the backup attempt. Users should also consider conducting a file integrity check to confirm that no critical files are corrupted, as this could impede the backup process.
If the issue persists, consulting the support documentation or contacting customer support may provide additional clarity and assistance. Once the underlying issues have been resolved, users should proceed with another backup attempt, ensuring that settings and storage conditions are optimized to prevent future failures.
Restoration Errors and Solutions
Restoration errors can often occur during the backup recovery process, which may complicate the restoration of website data.
These challenges can arise from a variety of factors, including differing server environments, outdated software, or insufficient user permissions. For example, users may encounter error messages indicating file permission issues, which can hinder access to certain files during the restoration process. To address this, it is crucial to review user permissions and configure them appropriately to facilitate a smooth restoration process.
When faced with errors related to database connections, users should verify their database credentials and ensure that the database server is operational. The significance of meticulously analyzing these error messages cannot be overstated, as this practice enables users to identify the root causes of the issues and implement the necessary corrective measures effectively.
Best Practices for Backup Management
Implementing best practices for backup management is essential for users to ensure the integrity and reliability of their backup strategies. Regularly scheduling backups, verifying backup integrity, and utilizing appropriate storage solutions are critical practices that can help users mitigate potential data loss and facilitate efficient restoration processes.
By adhering to these best practices, users can adopt a proactive approach to managing their backups, ensuring that their website data remains secure and readily recoverable.
Setting Up a Backup Schedule
Establishing a backup schedule is a critical component of effective backup management, enabling users to automate the process and ensure that their website data is consistently saved without the need for manual intervention. By determining an appropriate frequency for backups—whether daily, weekly, or monthly—users can maintain current copies of their essential files and configurations, thereby minimizing the risk of data loss.
Integrating such a schedule into their backup strategy allows users to concentrate on their primary activities while enjoying the reassurance that their data is securely backed up.
Utilizing automation tools within cPanel can greatly enhance the efficiency of the backup process. These tools not only relieve users of the burdens associated with manual backups but also provide options for customizing what data is backed up, whether it involves full site backups or selective file backups.
Regular backups facilitate swift recovery from unforeseen events such as data breaches or server crashes, which could otherwise disrupt business operations. By establishing a comprehensive backup schedule and effectively utilizing cPanel’s features, users can bolster their site’s resilience and safeguard their valuable information with ease.
Verifying Your Backups Regularly
Regular verification of backups is an essential best practice that allows users to confirm the integrity and reliability of their backup data. This process entails ensuring that backup files are complete, uncorrupted, and readily accessible for restoration when necessary. By establishing a routine verification schedule, users can promptly identify any issues with their backups and take corrective actions before a data loss event occurs. This proactive approach is vital for ensuring that users can depend on their backups for effective restoration.
To initiate the verification process, it is important to first check the file sizes of the backups, as discrepancies may indicate incomplete files. Users should also review the formats of these files to ensure they correspond to the intended backup types and are compatible with the restoration systems. Accessibility is another critical factor; if a backup cannot be accessed in a timely manner, it undermines its intended purpose.
Regular verification enhances confidence in the backup strategy, enabling users to safeguard their data effectively—particularly in an era where information security and data integrity are of utmost importance.
Frequently Asked Questions
What is cPanel and why is it useful for website backups?
cPanel is a web-based control panel that allows you to manage your website and server. It provides a user-friendly interface for tasks such as creating backups, restoring your website, and managing your website’s files and databases.
How do I backup my website using cPanel?
To backup your website using cPanel, log into your cPanel account and navigate to the “Backup” section. From there, click on “Download a Full Website Backup” and select the destination for the backup file. Click on “Generate Backup” and wait for the process to complete.
Can I schedule automatic backups with cPanel?
Yes, cPanel allows you to schedule automatic backups at a specific time and frequency. This can be useful for regularly backing up your website without manual intervention.
How do I restore my website using cPanel?
To restore your website using cPanel, go to the “Backup” section and click on “Restore a Full Backup/cpmove File”. Select the backup file you wish to restore and click on “Restore”. This will restore your website to the state it was in when the backup was created.
Can I restore specific files or databases from my backup using cPanel?
Yes, cPanel allows you to restore specific files and databases from your backup. Simply go to the “Backup” section and click on “Restore a MySQL Database” or “Restore a Home Directory Backup” to select the specific files or databases you wish to restore.
Is it necessary to backup my website using cPanel?
Yes, it is highly recommended to regularly backup your website using cPanel. In case of any issues or data loss, having a recent backup can help you restore your website quickly and easily.
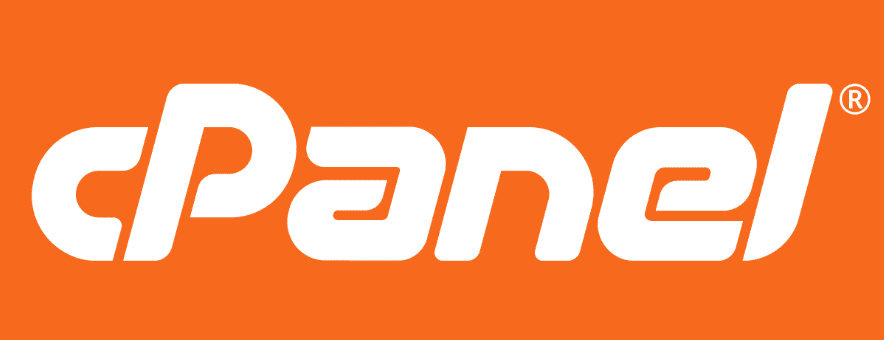
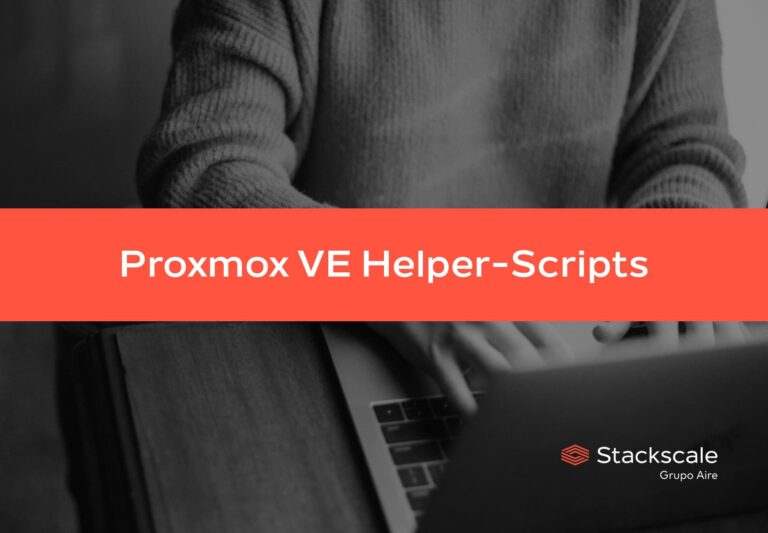
![How to Reduce Cache Misses & Avoid Them: Proven Tips [FIXED]](https://cpanelplus.net/wp-content/uploads/2025/08/how-to-reduce-cache-misses-avoid-them-proven-tips-fixed-768x429.png)



