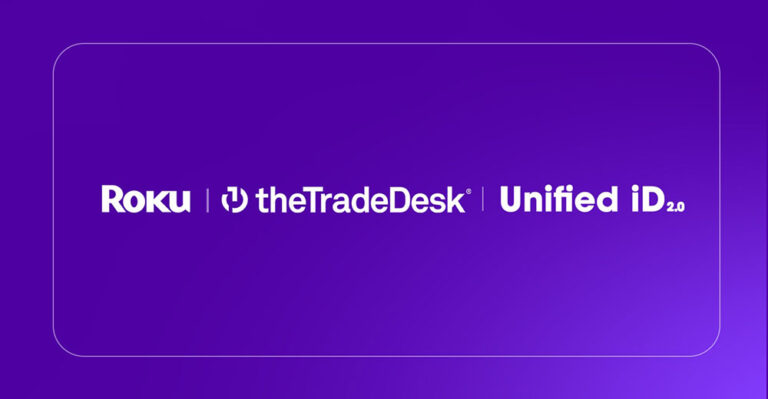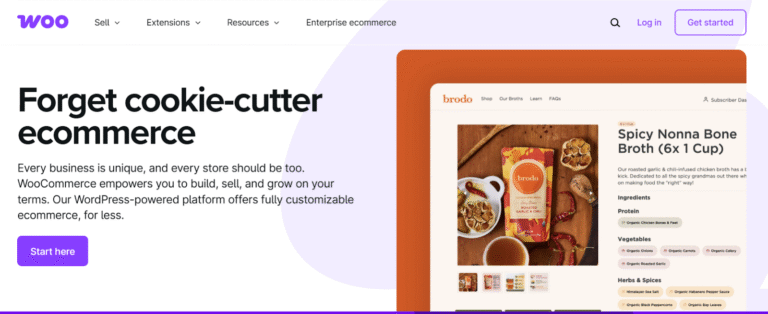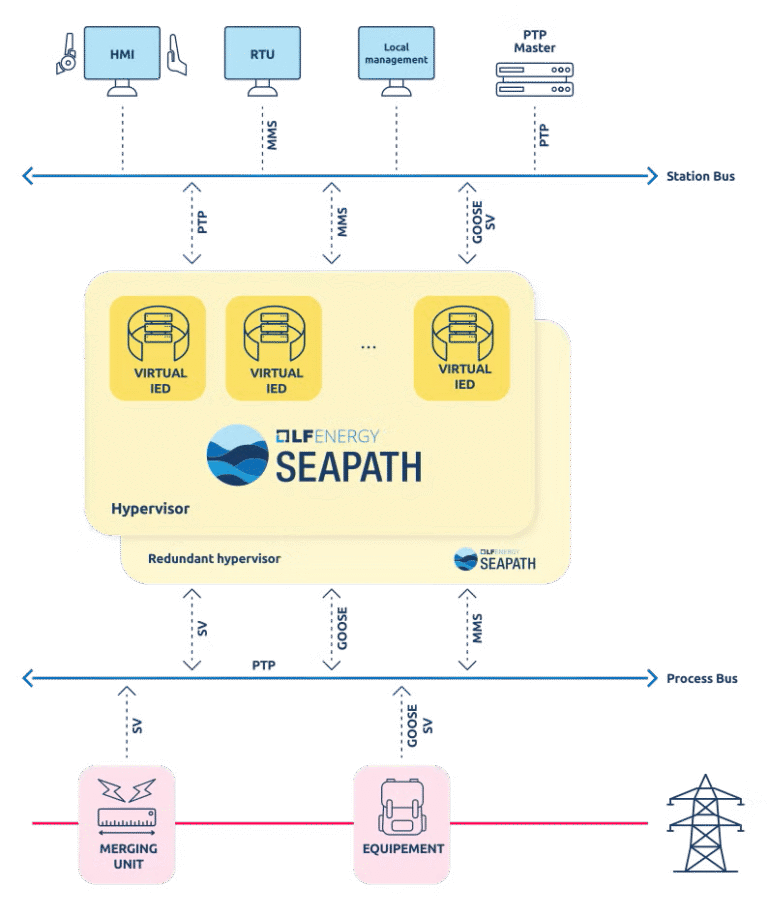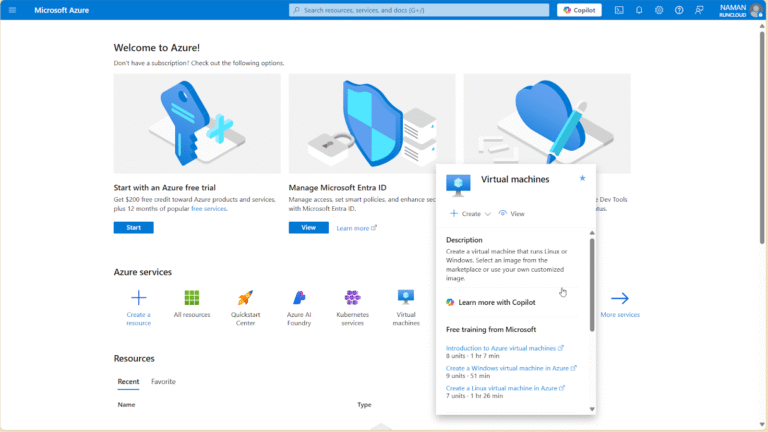Managing files effectively is crucial for anyone using cPanel, whether you’re a beginner or a seasoned web developer.
“The Ultimate Guide to File Management in cPanel” equips you with everything you need to know about navigating this powerful interface.
From understanding the basics of the cPanel File Manager to mastering advanced features like file permissions and FTP integrations, this guide covers it all.
Prepare to streamline your file management process and enhance your website’s performance with practical tips and insights.
Key Takeaways:
What is cPanel File Manager?
cPanel File Manager serves as a web-based alternative to traditional file management systems, enabling users to execute various file operations without requiring advanced technical expertise. It offers a graphical interface that facilitates efficient management of files and directories, thereby simplifying the process of managing files directly from one’s hosting account.
This intuitive tool allows users to create new files and folders, upload existing documents, and organize their web assets in a structured manner with ease. The drag-and-drop functionality streamlines the uploading process, permitting individuals to transfer multiple files with just a few clicks.
File permissions can be managed directly within the interface, enhancing both security and accessibility. Users are also able to view detailed information regarding their files, including size, type, and last modified date, which contributes to a seamless browsing experience.
In summary, cPanel File Manager provides users with all the necessary tools to efficiently manage their digital content, making it an essential resource for anyone overseeing a website.
Benefits of Using cPanel File Manager
Utilizing cPanel File Manager offers numerous advantages to website administrators and developers, streamlining the process of file management. One of the primary benefits is its user-friendly interface, which enables individuals of varying technical expertise to navigate directories, create new files, and perform essential operations such as uploading and downloading files with ease.
The platform provides a comprehensive set of tools that facilitate the organization and management of files, ensuring that all resources are readily accessible. For example, the capability to edit files directly within the browser, manage permissions, and execute bulk actions contributes to significant time savings.
Additionally, enhanced website maintenance capabilities are provided through features such as backup and restore options, which allow users to effectively safeguard their data. The integration of functionalities like search capabilities further simplifies the task of locating necessary files, fostering a streamlined workflow that ultimately enhances overall productivity.
Getting Started with cPanel File Manager
Initiating the use of cPanel File Manager is a simple process, designed to cater to users of varying skill levels. Upon logging into your cPanel hosting account, you will find the File Manager conveniently located in the navigation menu.
This feature offers an intuitive interface, enabling users to manage their files and directories efficiently.
Accessing cPanel File Manager
Accessing the cPanel File Manager is a straightforward process that begins with logging into your hosting account through the cPanel interface. After successfully logging in, you can easily locate the File Manager icon, which provides immediate access to your website’s files and directories.
Before proceeding, it is advisable to have your hosting account credentials readily available, as these will be required for the login. Navigate to the cPanel URL provided by your hosting service, typically included in your welcome email. Enter your username and password, and click the ‘Login’ button.
Once you arrive at the cPanel dashboard, you can either scroll down or utilize the search bar to locate the File Manager option, which is generally represented by a folder icon. By clicking on this icon, users are able to explore and manage all files necessary for their website’s functionality.
Whether the task involves uploading new content, editing existing files, or creating new directories, the File Manager offers a user-friendly interface tailored to meet all file management requirements.
User Interface Overview
The user interface of cPanel’s File Manager is meticulously designed to be user-friendly and intuitive, ensuring that users can navigate their files and directories with ease. The layout features a navigation panel that displays the directory structure and file listings, accompanied by a toolbar that provides quick access to essential functions such as file creation, uploading, and management.
This thoughtful arrangement enhances the overall user experience, allowing individuals, regardless of their technical expertise, to interact effectively with file systems. The responsive design adapts seamlessly to various devices, thereby improving functionality even on smaller screens.
Users benefit from features such as:
- Drag-and-drop uploading
- Comprehensive search options for efficient file retrieval
- Context menus that simplify actions related to selected files
These design elements not only enhance usability but also instill a sense of confidence as users manage their web hosting tasks with efficiency.
Basic Operations in cPanel File Manager
In cPanel File Manager, fundamental operations constitute the core of effective file management, enabling users to execute essential tasks with efficiency.
These operations encompass the creation of new files, the uploading of existing files, the deletion of unnecessary files, as well as the renaming or editing of files directly within the user-friendly interface.
Creating and Uploading Files
Creating and uploading files in cPanel File Manager is an efficient process that facilitates the enhancement of website content. By utilizing the ‘New File’ option, users can generate new files, while the ‘Upload’ feature allows for the transfer of files from their local systems to the server.
This functionality is particularly advantageous for website administrators, developers, and bloggers who require seamless management of their online assets. To create a new file, a user needs to navigate to the desired directory within the File Manager, click on the ‘New File’ icon, and appropriately name the file.
Conversely, when uploading existing files, selecting the ‘Upload’ option prompts a dialogue box from which files can be chosen from the user’s computer. Once the files are selected, they can be uploaded directly to the server, thereby streamlining the overall content management process.
Managing Directories: Creating, Moving, and Deleting
Managing directories within the cPanel File Manager is critical for maintaining an organized website structure. Users have the ability to create new directories to categorize files, transfer files between directories for improved organization, or remove unnecessary directories when they are no longer needed.
These directory management tasks not only enhance the usability of the site but also improve overall file accessibility. To create a directory, users can navigate to the File Manager interface, select the desired location, and choose the ‘New Folder’ option.
For transferring files, users may either click and drag or utilize the move function to maintain a streamlined file system. Deleting directories should be approached with caution to ensure that no important data is lost during the process.
Regularly managing these directories contributes to a more efficient workflow and supports the maintenance of optimal web performance.
Editing Files Directly
Editing files directly within the cPanel File Manager can significantly enhance the efficiency of website maintenance and content updates. The File Manager accommodates various file types, including HTML, PHP, CSS, and JavaScript, enabling users to make real-time modifications to their website’s content without the need for additional software.
This centralized interface allows for straightforward navigation through directories and the selection of desired files for editing. When working with a supported format, it is important to become familiar with the built-in text editor, which offers valuable features such as syntax highlighting and an intuitive layout.
Before implementing any changes, it is highly advisable to back up the original file to mitigate the risk of data loss. Additionally, utilizing the built-in preview function allows users to view how edits will appear on the live site, ensuring that adjustments enhance the user experience rather than disrupt it.
Advanced Features of cPanel File Manager
The advanced features of cPanel File Manager provide a comprehensive suite of tools that significantly enhance file management capabilities for users who necessitate more than basic operations. These features encompass the management of file permissions, the restoration of deleted files, and the utilization of advanced search functionalities, thereby ensuring that users can maintain a greater degree of control over their websites.
File Permissions: Understanding and Changing Them
Understanding and modifying file permissions within the cPanel File Manager is essential for securing a website and ensuring that files are accessible solely to authorized users. The File Manager offers a user-friendly interface for adjusting permissions, enabling individuals to establish access levels for both files and directories.
By properly configuring these permissions, website owners can significantly reduce risks associated with unauthorized access, data tampering, and potential security breaches that may compromise sensitive information.
To view and modify file permissions, users should first log into their cPanel account and navigate to the File Manager. Once in the File Manager, it is important to locate the specific file or directory in question, right-click on it, and select the ‘Change Permissions’ option.
In this section, users can modify the settings to specify who is permitted to read, writes, or execute the file, typically employing the numeric mode (e.g., 755 for directories or 644 for files) to ensure that an appropriate level of security is upheld.
Using the Search Functionality
The search functionality in cPanel File Manager serves as a valuable resource for users who manage a significant number of files and directories. This feature enables the rapid and efficient identification of specific files or folders within a hosting account, thereby streamlining the management process.
By employing advanced filtering options, users can refine their search results to locate precisely what they require without the need to sift through irrelevant files. For example, the search parameters can be customized according to file types, modification dates, and other criteria, making this a powerful asset for website administrators and developers.
This capability not only conserves time but also enhances overall productivity, allowing users to concentrate on more critical tasks instead of becoming overwhelmed by file organization. Maintaining orderly files contributes to a more efficient workflow, which is essential for successfully managing an online presence.
Restoring Deleted Files
Restoring deleted files in cPanel File Manager offers a reliable solution for website administrators, ensuring that accidental deletions can be rectified with ease. The File Manager provides options for restoring files from backups, enabling users to retrieve lost content and reduce downtime.
To initiate the recovery process, users should first navigate to the Backup section within cPanel, where they can access various backup options. Implementing a regular backup strategy is essential, as it mitigates the risk of data loss and facilitates seamless restoration. Creating full or incremental backups at scheduled intervals is crucial for maintaining the integrity of website data.
If there is a file deletion, the user may utilize the ‘File Manager’ to locate the ‘Trash’ directory, where inadvertently deleted files may be temporarily stored. Alternatively, if backups have been appropriately configured, the user can effortlessly restore previous versions of files, ensuring that any lost content can be quickly recovered without causing significant disruption to the website’s functionality.
Optimizing File Management with FTP
Optimizing file management through the use of FTP can greatly improve the efficiency of file transfers and the overall management of a website.
Although the cPanel File Manager provides a user-friendly web-based interface, employing FTP software such as FileZilla, WinSCP, or SmartHost can offer faster and more dependable file transfer solutions for advanced users.
When to Use FTP Instead of File Manager
The decision to utilize FTP rather than cPanel File Manager frequently hinges on the size and complexity of the files being managed. For bulk operations or large file transfers, FTP offers a more reliable and expedient method for uploading and downloading files to a hosting account.
This is especially beneficial for web developers or content creators who need to manage numerous files simultaneously, such as uploading multiple images or implementing a series of website updates.
FTP facilitates drag-and-drop functionality and has the capability to resume interrupted transfers, thereby saving time and minimizing frustration. Furthermore, FTP clients are specifically designed to manage connections more efficiently, significantly enhancing transfer speeds compared to the sometimes sluggish cPanel interface.
In scenarios where high-volume data exchange is commonplace, the inclusion of FTP in the workflow can streamline operations and enhance overall productivity.
Recommended FTP Software Options
For individuals seeking to enhance their file management through FTP, there are several reputable software options available, including FileZilla, WinSCP, and Cyberduck. Each of these tools offers distinct features that improve file transfer efficiency and user experience.
FileZilla, for example, provides a user-friendly interface and supports multi-threaded transfers, making it particularly suitable for those managing large volumes of data. In contrast, WinSCP excels in scriptability and automation, catering to advanced users who require greater control over their file operations. Cyberduck distinguishes itself with its cloud integration capabilities, facilitating seamless interaction with various cloud storage services.
Depending on specific requirements—such as ease of use, advanced functionality, or cloud compatibility—users can select the most appropriate FTP software to optimize their workflow.
Key Takeaways for Efficient File Management
Efficient file management is essential for the success of any website, and utilizing cPanel File Manager can significantly streamline this process. Key considerations include mastering basic operations, understanding advanced features, and recognizing when to optimize file management with FTP software.
A thorough understanding of how to create, upload, and organize files and folders in cPanel is crucial for maintaining a well-structured website, which in turn enhances performance and user experience.
Familiarity with built-in tools such as the search function, permissions management, and backup options not only saves time but also improves website security.
Additionally, leveraging advanced features like the terminal and automated backups can further optimize file handling.
It is important to recognize when to transition to FTP clients for large batch uploads or complex file management tasks, as this can significantly enhance efficiency and give the power to users to manage their websites with ease and confidence.
Additional Resources
To enhance understanding of cPanel and file management strategies, a variety of additional resources are available. These resources include tutorials, forums, and documentation designed to provide comprehensive knowledge and support for users aiming to maximize their web hosting experience.
One of the most valuable resources is the official cPanel documentation, which offers extensive guides covering everything from installation procedures to troubleshooting common issues.
Numerous online forums, such as cPanel Forums and WebHostingTalk, provide users with platforms to pose questions, share experiences, and gain insights from seasoned experts within the community.
For those who prefer visual learning, video tutorials available on platforms like YouTube can offer a more engaging understanding of cPanel features and functionalities.
By exploring these resources, users can navigate their hosting environment with increased confidence and efficiency.
Frequently Asked Questions
What is cPanel and why is it important for file management?
cPanel is a web hosting control panel that allows users to manage their websites and server files. It is important for file management because it provides a user-friendly interface and tools for organizing, editing, and transferring files.
How do I access cPanel for file management?
To access cPanel, you will need to log in to your web hosting account and locate the cPanel icon or link. Once you click on it, you will be directed to the cPanel dashboard where you can start managing your files.
What types of files can I manage using cPanel?
cPanel supports a variety of file types, including HTML, CSS, PHP, images, videos, and documents. This makes it an all-in-one solution for managing all types of files for your website.
Can I create and delete files using cPanel?
Yes, you can create and delete files directly from cPanel. The File Manager tool allows you to create new files and folders, as well as delete existing ones, making it easy to organize your website’s files.
Is it possible to edit files within cPanel?
Yes, cPanel has a built-in code editor that allows you to make changes to your files directly from the control panel. This eliminates the need to download files, make changes, and upload them back to the server.
How can I backup my website’s files using cPanel?
cPanel has a backup feature that allows you to create a full backup of your website’s files and databases. You can also schedule regular backups to ensure your files are always protected.
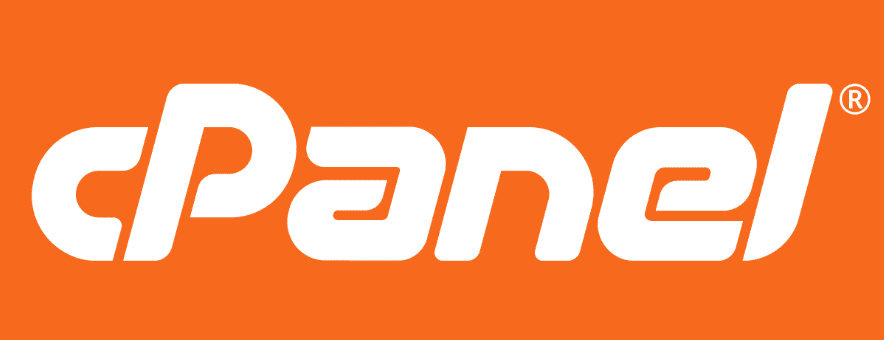
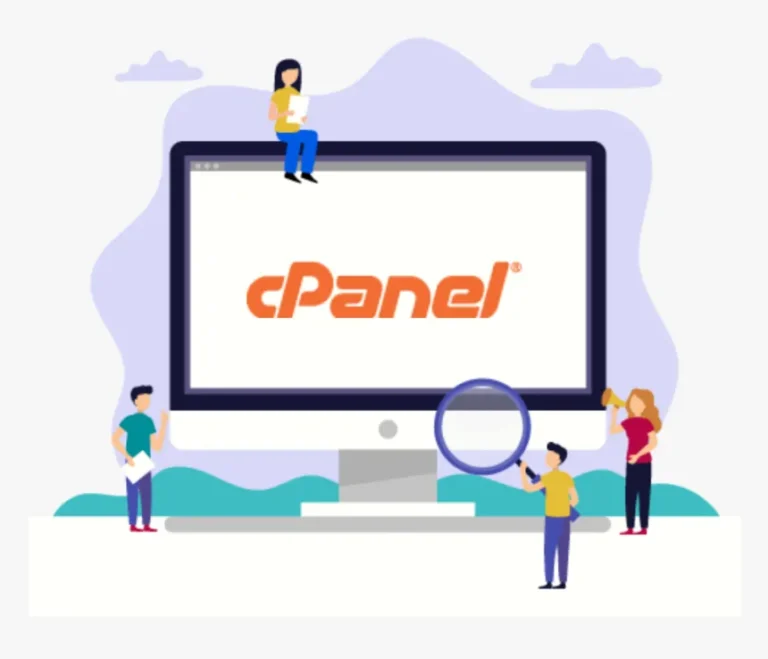
![How to Reduce Cache Misses & Avoid Them: Proven Tips [FIXED]](https://cpanelplus.net/wp-content/uploads/2025/08/how-to-reduce-cache-misses-avoid-them-proven-tips-fixed-768x429.png)