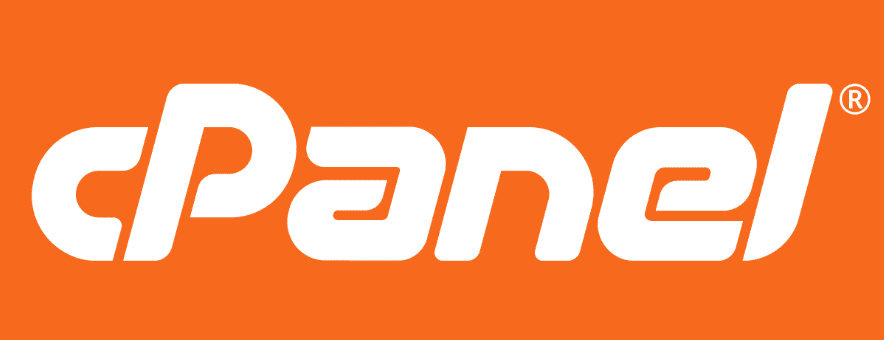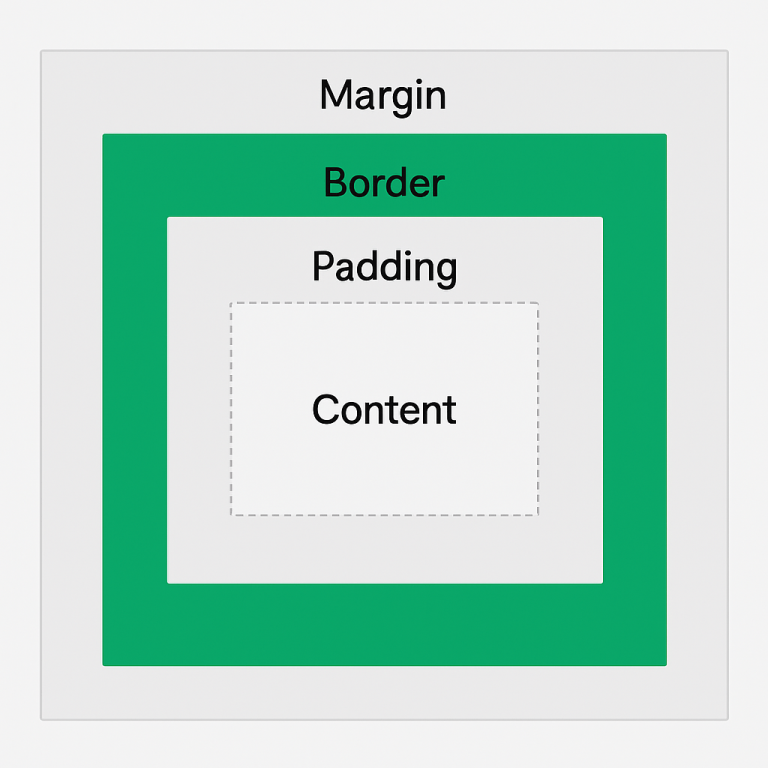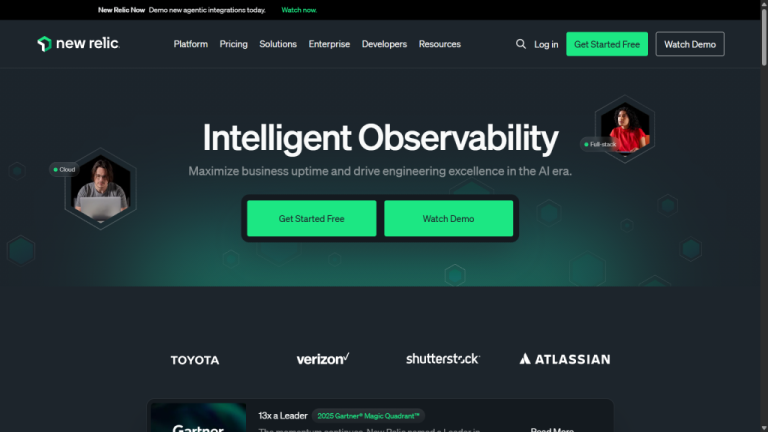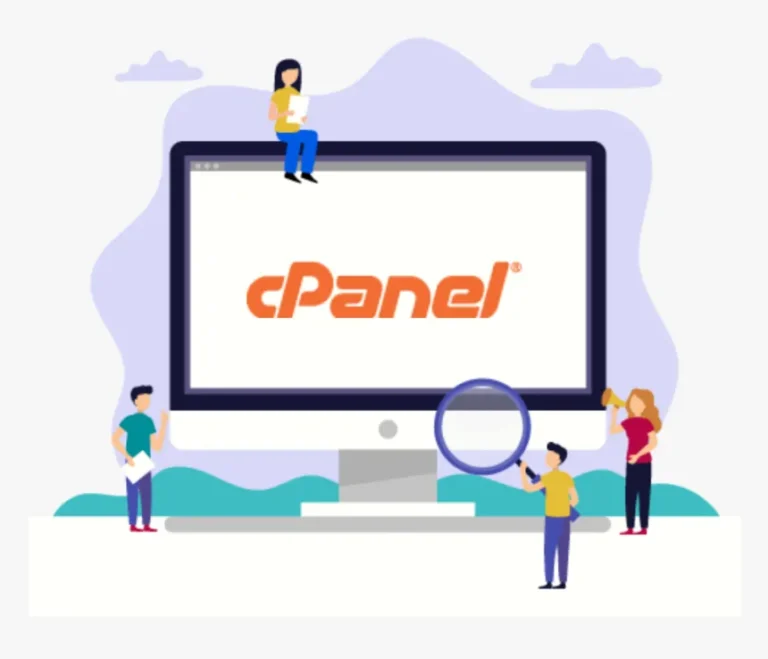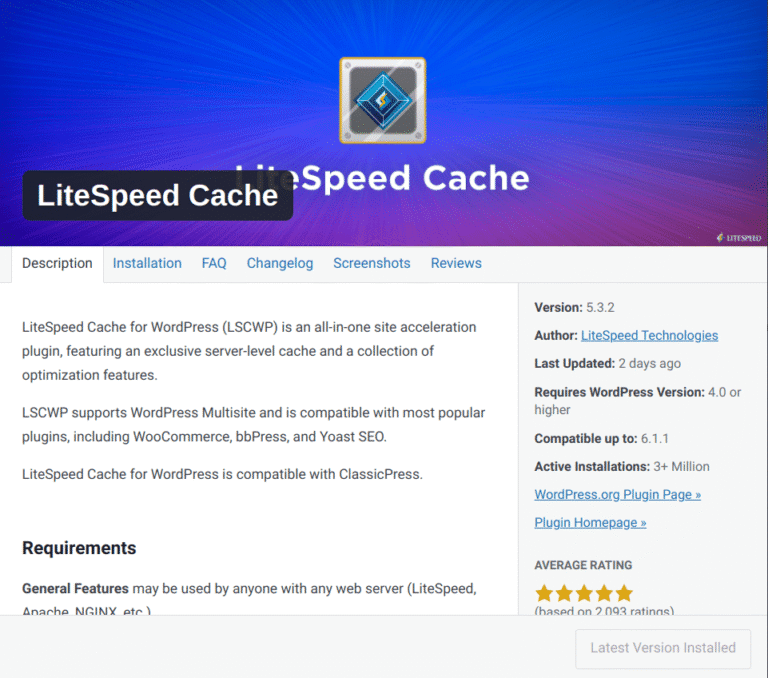Creating email accounts in cPanel can seem daunting, but it doesn’t have to be.
This guide walks you through every step of the process, from accessing the email setup tools to managing your accounts effectively.
Whether you’re a beginner or looking to refine your email management skills, this article covers essential topics such as:
- Creating accounts
- Configuring email clients
- Implementing best practices for security
Get ready to streamline your email experience with cPanel!
Key Takeaways:
Overview
cPanel is a powerful web hosting control panel that streamlines email management, allowing users to create and manage email accounts with ease. Through cPanel, individuals can establish personalized email addresses associated with their domain, thereby enhancing their professional image and improving communication efficiency. The centralized management interface grants users straightforward access to features such as webmail, mailbox quotas, and customizable settings for their accounts.
The intuitive design of cPanel significantly minimizes the learning curve for users, making the setup and configuration of email accounts a simple process, even for those with limited technical expertise.
Moreover, the platform incorporates robust security features, including spam filters and SSL support, which effectively safeguard sensitive information and manage potential vulnerabilities. Users can take advantage of various email protocols, such as IMAP and POP3, allowing for seamless access to their email from multiple clients.
Additionally, the option to access emails through webmail applications like Roundcube or Horde offers users the flexibility to manage their communications on the go, ensuring they remain connected regardless of their location.
Create an Email Account
Establishing an email account within cPanel is a critical component in developing a professional communication channel for both business and personal purposes. This section offers a comprehensive guide on utilizing the email setup interface in cPanel to create an email account, including essential configurations such as secure passwords and usernames.
Recognizing the significance of a robust password and appropriately setting user permissions greatly enhances the security of the email account, ensuring that communications remain confidential.
Accessing the Email Setup Tools
To establish an email account in cPanel, one must first access the email setup tools provided within the cPanel interface. This process begins with logging into the cPanel account, where the ‘Email Accounts’ option can be located in the ‘Email’ category. Proficiency in navigating this section is essential, as it offers various features for managing email accounts, including the capabilities to add, modify, and remove accounts as necessary, thereby ensuring efficient and user-friendly email management.
Upon entering the ‘Email Accounts’ section, a list of existing email addresses associated with the domain will be visible. Creating a new email account is straightforward and can be accomplished by selecting the ‘Add Email Account’ button.
While exploring the domain menu, it is also advisable to consider options such as ‘Forwarders’ and ‘Autoresponders’, which can significantly enhance email communication strategies. Additionally, the ‘Email Filters’ feature enables the establishment of specific rules for incoming messages, which aids in maintaining an organized inbox. Familiarizing oneself with these critical settings will streamline the email management process and enhance the overall online communication experience.
Creating a New Email Account
Upon accessing the email setup tools within cPanel, you may initiate the process of creating a new email account by completing the required fields on the account creation form. This form typically comprises fields for the email address, username, and password, where it is imperative to enter a secure password. It is advisable to adhere to best practices for secure password creation, ensuring that your password is sufficiently robust to safeguard your account against unauthorized access.
Along with these primary fields, you may encounter options to define the mailbox quota, which establishes the maximum storage capacity allocated to your email account. Setting a mailbox quota is essential to prevent exceeding storage limits that could result in delivery issues.
Moreover, it is crucial to ensure that the selected email address is unique and adheres to the appropriate formatting guidelines; for instance, it should consist of valid characters and must not already exist on the server.
By meticulously completing this form, you not only enhance the security of your account but also contribute to the overall organization of your email accounts.
Optional Settings
When establishing a new email account in cPanel, users may encounter various optional settings that enable customization of the email account to align with specific requirements. These settings include the definition of the mailbox quota, which determines the amount of storage space allocated to the email account, as well as the implementation of a secure password to enhance account security. Additional features, such as plus addressing, can be configured to improve email organization and management.
Establishing an appropriate mailbox quota is essential, as it directly influences the amount of data that can be stored, thereby impacting email performance and longevity. For instance, a larger quota may be suitable for professionals who frequently exchange large attachments, while a smaller quota may be more appropriate for casual users.
Furthermore, utilizing plus addressing—where a plus sign followed by a tag is added to the email address (e.g., user+newsletters@example.com)—can facilitate the effective sorting of incoming emails. This approach allows individuals to manage subscriptions or filter messages efficiently without the necessity of creating additional accounts, thus streamlining their email experience.
Using Webmail to Access Your Email
Webmail provides a convenient method for accessing email accounts without the necessity of configuring an external email client. By logging into your cPanel account, you can utilize popular webmail applications such as Horde, Roundcube, or SquirrelMail, all of which offer a user-friendly interface for checking and managing email. This section aims to guide you through the process of logging into webmail and leveraging its features to enhance your email experience.
To begin, please enter your email address and the corresponding password you have established in cPanel. Upon logging in, you will encounter an organized layout that facilitates the straightforward sending and receiving of messages.
Emails can be efficiently managed through folders, allowing for convenient sorting, while a search function enables users to locate specific messages swiftly. Additionally, users have the ability to customize their notification settings and preferences, thereby creating a tailored experience.
Becoming familiar with these tools within the webmail interface will significantly enhance your communication efficiency.
Configuring Email Clients
Configuring email clients is a critical task for accessing email accounts across multiple devices, including desktops and mobile phones.
This section will delineate the steps necessary for connecting devices to a new email account, ensuring the smooth installation of software and proper authentication. By adhering to the email setup guide, users will be able to effectively configure widely used email clients and comprehend the requisite client settings to access their email securely.
Setting Up Email on Devices
Setting up email on devices necessitates the input of specific client settings that align with your email account information. The process begins with selecting the desired email client, whether it be a mobile application or a desktop program, and entering the required authentication details, including your email address and secure password. Properly configuring these settings is essential to ensure seamless sending and receiving of emails.
To initiate the setup, it is imperative to identify the correct server settings provided by your email service, which typically encompass the incoming and outgoing server addresses along with the relevant port numbers. For example, prominent providers such as Gmail and Outlook have distinct settings that, if incorrectly configured, may result in challenges accessing your inbox or sending messages.
Each email client may offer a slightly different setup interface; therefore, utilizing screenshots or examples can be particularly beneficial for visual learners. Adhering to these guidelines will not only enhance your email experience across devices but also mitigate any potential frustrations associated with incorrect configurations, thereby ensuring reliable communication.
Common Email Client Settings
When configuring an email client, a thorough understanding of common email client settings is essential for ensuring optimal functionality. Key settings include the incoming server configurations necessary for receiving emails, outgoing server configurations for sending emails, as well as port numbers and SSL settings that enhance security. Acquainting oneself with these settings will assist in troubleshooting any connectivity issues that may arise.
For example, when utilizing Gmail, the incoming server typically operates via IMAP on port 993 with SSL enabled, while outgoing mail employs SMTP on port 465 or 587, also with SSL. Similarly, Yahoo Mail utilizes IMAP on port 993 for incoming emails and SMTP on port 465 for outgoing messages.
Troubleshooting potential issues may involve verifying that the correct port numbers are being used and ensuring that SSL is activated for secure connections. Additionally, it is advisable to confirm that internet connectivity is stable and that any firewall settings are not obstructing the email ports.
Familiarity with these configurations, coupled with a proactive approach to problem-solving, can significantly enhance the email experience.
Managing Email Accounts
Managing email accounts within cPanel is critical for ensuring security and optimizing performance. This section will address the various components of email account management, including procedures for changing passwords, adjusting mailbox quotas, and revoking access from specific accounts when necessary.
Familiarity with these management features will enable users to maintain effective oversight of their email services.
Changing Passwords
Changing the password for your email account is a crucial step in maintaining the security of your email communications. By accessing the secure password section in cPanel, you can efficiently reset your password to ensure compliance with security standards. Regularly updating your password is essential in protecting against unauthorized access and safeguarding your email account from potential threats.
In today’s digital landscape, where cyber threats are continually evolving, it is imperative to take proactive measures such as changing your password.
To initiate this process, log in to your cPanel account and navigate to the ‘Email Accounts’ section. Locate the specific email address for which you wish to change the password and select the ‘Change Password’ option.
When creating a strong password, it is advisable to aim for a minimum of twelve characters, incorporating a combination of upper and lower case letters, numbers, and special symbols. This level of complexity significantly enhances the security of your account.
Incorporating regular password changes into your routine not only strengthens your account’s defenses but also minimizes the risk of potential breaches, thereby ensuring that your sensitive information remains protected.
Adjusting Mailbox Quota
Adjusting the mailbox quota for email accounts in cPanel enables administrators to effectively manage the storage space allocated to each account. By establishing appropriate quotas, it is possible to prevent accounts from exceeding their limits while ensuring efficient management of email storage. cPanel offers the option for unlimited quota, which may be advantageous for users experiencing high email volume.
Navigating to the mailbox quota settings is a straightforward process. First, log into the cPanel dashboard and locate the ‘Email’ section. Click on ‘Email Accounts’, where a list of all configured email accounts will be displayed, along with their current storage limits. To modify the quota for a specific account, simply select the ‘Manage’ option adjacent to that account.
This adjustment is particularly crucial in scenarios where an account is approaching its limit and consistently runs out of space, which can adversely affect email receipt and the overall user experience. For instance, a marketing team that frequently sends and receives large files would benefit from an increased quota, thereby facilitating uninterrupted operations.
Deleting an Email Account
If it becomes necessary to delete an email account, cPanel offers a straightforward process to remove access and streamline your email management interface. Before deletion, it is imperative to back up any important data, as this action is irreversible. By adhering to the outlined steps, one can ensure that the email account is deleted securely and efficiently.
To initiate the deletion process, log into your cPanel account and navigate to the ‘Email Accounts’ section. This area will display a list of all existing email accounts associated with your domain.
Selecting the account intended for removal is essential, as deleting the incorrect account may lead to the loss of valuable correspondence and contacts. Upon clicking the ‘Delete’ button, a confirmation prompt will appear, reminding you to verify that your data has been backed up. It is important to recognize that once the account is deleted, all emails stored within that account will be irretrievable.
Thus, it is advisable to take the necessary time to download or transfer any essential messages or files prior to proceeding, in order to avoid any unforeseen repercussions.
Best Practices for Email Management
Implementing best practices for email management is essential for maintaining the organization and security of email accounts. This encompasses strategies for organizing email folders, keeping an orderly inbox, and regularly updating security settings. Adhering to these best practices can enhance email productivity and mitigate risks associated with email vulnerabilities.
One effective approach is to establish a systematic folder structure that categorizes emails by project, priority, or sender, facilitating the easy retrieval of important messages. Regularly archiving older emails not only helps maintain a clutter-free inbox but also improves overall efficiency.
Additionally, utilizing strong passwords and enabling two-factor authentication can significantly enhance account security. It is crucial to be aware of potential phishing scams and to routinely review email settings to adjust privacy preferences accordingly.
Focusing on these email management techniques not only streamlines communication but also protects both personal and professional information from potential breaches.
FAQ
Frequently asked questions regarding email accounts and cPanel functionalities serve to clarify common uncertainties and enhance one’s understanding of the email management process. This section addresses several of the most prevalent inquiries related to the creation of email accounts, accessing webmail, and configuring email clients.
Common Questions About Email Accounts in cPanel
Common inquiries regarding email accounts in cPanel typically pertain to issues related to configuration, security, and management best practices. Addressing these inquiries can provide users with valuable insights and enhance their overall email experience.
Users can benefit from clear instructions and guidance on topics ranging from the proper configuration of SMTP settings to troubleshooting access issues that may arise. The utilization of auto-configuration scripts can streamline the setup process for various email clients, facilitating seamless connectivity to their accounts.
It is essential to remain informed about best practices for email security, including the implementation of two-factor authentication and the use of strong passwords to safeguard against unauthorized access. This FAQ serves not only to clarify the process but also to give the power to users to manage their email accounts with confidence.
Frequently Asked Questions
What is cPanel?
cPanel is a web-based control panel used for managing websites and hosting accounts. It is a popular choice for website owners due to its user-friendly interface and various features.
How do I access cPanel?
To access cPanel, you will need to log in to your hosting account and click on the cPanel icon. If your hosting provider uses a different control panel, they will provide you with instructions on how to access it.
How do I create an email account in cPanel?
To create an email account in cPanel, follow these steps:
1. Log in to your cPanel account
2. Click on the “Email Accounts” icon
3. Fill in the required information, such as the email address and password
4. Click on the “Create Account” button
Can I create multiple email accounts in cPanel?
Yes, you can create multiple email accounts in cPanel, depending on your hosting plan. Most plans offer unlimited email accounts, but it is best to check with your hosting provider to confirm.
How do I access my email account through cPanel?
To access your email account through cPanel, follow these steps:
1. Log in to your cPanel account
2. Click on the “Email Accounts” icon
3. Find the email account you want to access and click on the “More” button
4. Click on the “Access Webmail” option
5. Choose your preferred webmail client and log in with your email address and password
Can I change the password for my email account in cPanel?
Yes, you can change the password for your email account in cPanel. To do so, follow these steps:
1. Log in to your cPanel account
2. Click on the “Email Accounts” icon
3. Click on the “More” button next to the email account you want to change the password for
4. Click on “Change Password”
5. Enter your new password and click on “Update Email Settings”