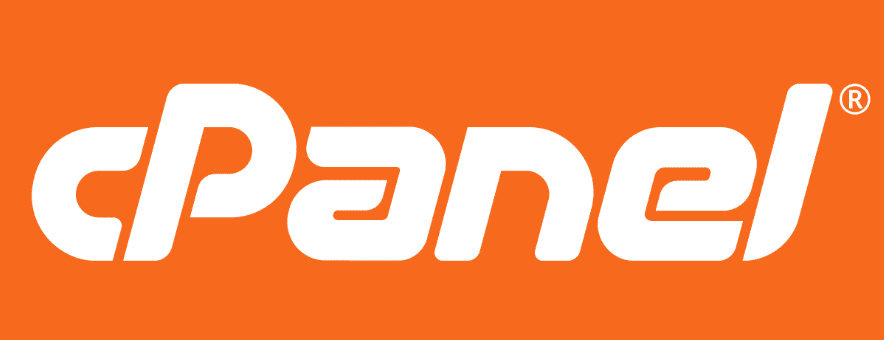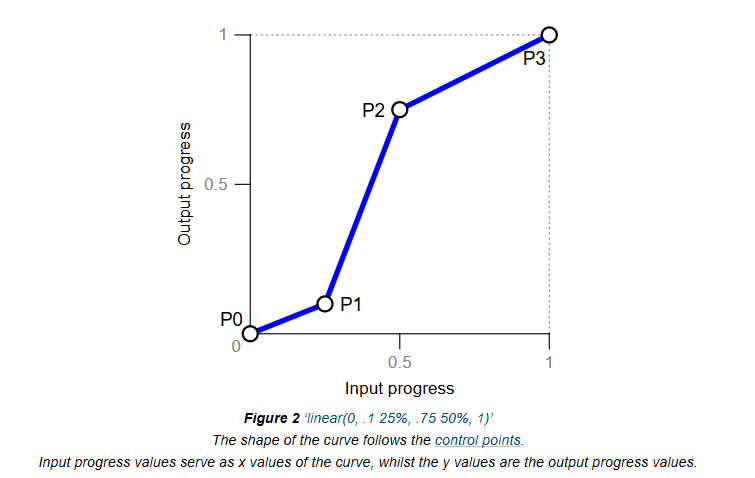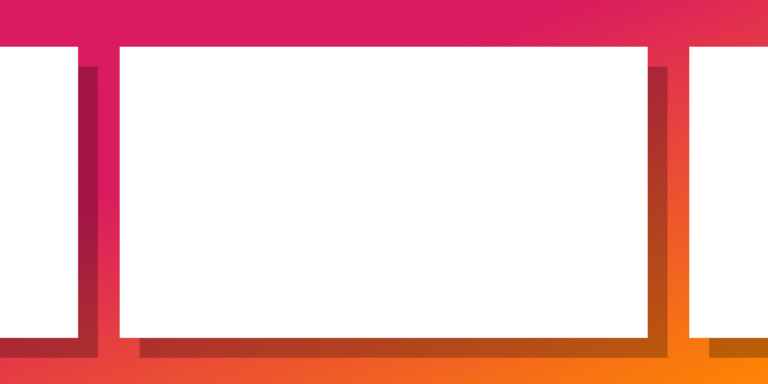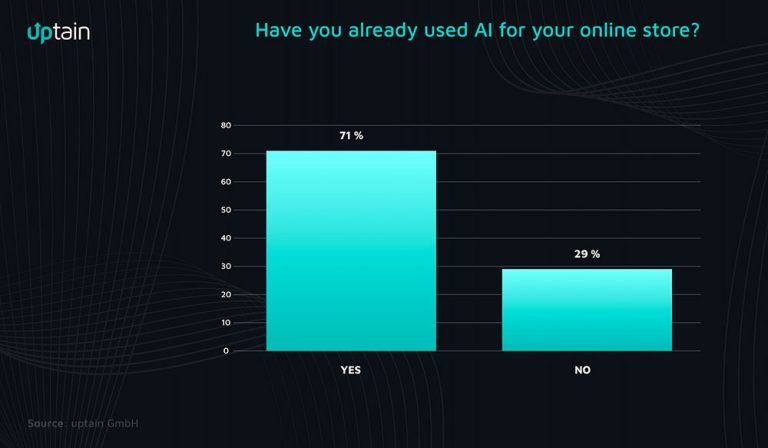Managing a website can feel overwhelming, especially when it comes to handling files and folders.
cPanel File Manager simplifies website administration, allowing users to effectively manage their files without the need for complex coding.
Discover what cPanel File Manager is, how to access it, and explore its features for seamless file handling. From creating and editing files to ensuring optimal organization, gain practical tips to enhance your website management experience.
Dive in to unlock the potential of cPanel File Manager!
Key Takeaways:
What is cPanel File Manager?
The cPanel File Manager is a web-based application designed to facilitate the efficient management of files and folders within a web hosting account. It offers an intuitive interface for various file management tasks, making it an essential tool for website owners. This application streamlines the processes of uploading, downloading, editing, and organizing files, eliminating the necessity for an FTP client.
With its user-friendly design, users can navigate their directories with ease, manage folder permissions, and perform operations such as compressing and extracting files.
Along with its basic file management capabilities, the cPanel File Manager supports efficient file uploads and downloads, enabling users to swiftly transfer files between their local systems and the server. The robust search functionality enhances the user experience by allowing for the seamless location of files, even within extensive directories, thus saving considerable time and effort.
Furthermore, this tool integrates effectively with other cPanel features, such as backup scheduling and email setup, thereby enhancing overall website administration. By providing these comprehensive features, the cPanel File Manager emerges as an invaluable asset, enableing website owners to maintain and update their content with ease, ensuring that their online presence operates smoothly and efficiently.
Importance of File Management in Website Administration
File management is essential in website administration, as it ensures that all website assets are organized, accessible, and securely maintained.
This organization is critical, as a disorganized file structure can result in slow load times and may expose the website to security vulnerabilities. Regular tasks such as updating plugins, backing up databases, and organizing media files are fundamental for maintaining the overall health of the site. Additionally, mismanaged permissions can lead to unauthorized access, underscoring the necessity of robust file management processes for the protection of sensitive data.
cPanel streamlines these tasks with user-friendly interfaces that facilitate seamless file manipulation. For instance, users can easily drag and drop files for uploads or establish backup schedules, ultimately rendering website administration a more manageable process.
Accessing the cPanel File Manager
Accessing the cPanel File Manager is a straightforward process that begins with logging into your cPanel account, which enables efficient management of the web hosting environment.
Once logged in, users can easily navigate to the File Manager, a tool designed to accommodate individuals of all skill levels for effective file management.
The user interface is thoughtfully designed to provide convenient access to various file operations, ensuring that both novice and experienced users can manage their files and directories with efficiency.
How to Log into cPanel
To log into cPanel, it is necessary to access the specific cPanel URL provided by your web hosting provider, which typically follows the format https://yourdomain.com/cpanel or http://yourdomain.com:2082. Upon reaching the login page, enter the username and password supplied by your hosting service to gain access to your account. Once logged in, you will be presented with the cPanel dashboard, where a variety of tools and features are available to effectively manage your web hosting environment.
To enhance the security of your cPanel account, it is essential to implement strong passwords that consist of a combination of upper and lower case letters, numbers, and special characters, thereby making them difficult to guess.
Additionally, enabling two-factor authentication provides an extra layer of protection by requiring a secondary verification method, such as a code sent to your mobile device.
It is equally important to keep your login credentials confidential; sharing them, even with trusted individuals, may expose your account to potential threats.
Regularly updating your password and exercising caution regarding phishing attempts can further protect your sensitive information and maintain the integrity of your web hosting environment.
Locating the File Manager in cPanel
Upon logging into your cPanel account, locating the File Manager is a straightforward process, as it is prominently featured on the main dashboard within the ‘Files’ section. The File Manager icon is typically represented by a folder symbol, facilitating easy identification for users. By clicking on this icon, users are directed to the File Manager interface, where they can access and manage all files and folders, including hidden files and specific folder permissions.
Upon entering the File Manager, users are presented with a clean and organized layout that features a directory tree on the left side, offering a comprehensive overview of all files and directories. The main area displays the contents of the selected directory, including file sizes, types, and modification dates for convenient reference.
Essential features such as upload, delete, and edit tools are conveniently positioned at the top of the interface, enhancing the efficiency of routine file management tasks. Additionally, navigation aids like breadcrumb trails assist users in tracking their current location within the directory structure, allowing for swift movement between folders.
Overview of cPanel File Manager Features
The cPanel File Manager provides a comprehensive suite of features intended to facilitate efficient file navigation and management for users of all proficiency levels, thereby enhancing the overall web hosting experience.
Users can effortlessly execute a range of operations, including uploading files, creating new files and folders, editing existing content, and managing hidden files. The intuitive interface enables swift access to essential functionalities, such as compressing and extracting files, modifying settings, and organizing files within directories.
As such, it serves as an essential tool for effective website management.
User Interface and Navigation
The user interface of the cPanel File Manager is meticulously designed for simplicity and effectiveness, facilitating seamless navigation through files and folders. The layout features a file tree on the left side, which displays the directory structure, thereby enabling easy access to various locations such as the Home Directory, Web Root, and Public FTP Root. The right pane showcases the contents of the selected folder, allowing for efficient file management tasks, including moving, deleting, and restoring files.
To enhance usability further, users have the option to personalize their experience by adjusting display settings, such as toggling between icon and list views for improved visibility of files. For those who prioritize efficiency, keyboard shortcuts offer quick access to essential functions, allowing for swift actions such as duplicating or renaming files without excessive reliance on mouse clicks.
Features such as drag-and-drop functionality simplify the organization of files, while context menus provide a variety of actions readily accessible to the user. These customizable elements collaboratively create a more productive and tailored environment, enabling individuals to manage their files with increased ease and speed.
File and Folder Overview
An overview of files and folders in the cPanel File Manager highlights the hierarchical structure that facilitates the efficient organization and management of website content. Users have the capability to view, create, and manage various file types, including scripts written in Perl or PHP, as well as images, documents, and other essential assets for website functionality.
Understanding the distinction between different directories, such as the Document Root and the Trash folder, is critical for effective file management and optimization.
Proper categorization of files into folders not only enhances accessibility but also contributes to maintaining optimal website performance. For example, organizing media files into separate folders streamlines load times and improves the overall user experience.
It is advisable to utilize meaningful names for directories and subdirectories to promote easier navigation. Regularly purging unused files from the Trash folder and minimizing clutter will enhance both website security and operational efficiency.
Adhering to best practices in file management fosters a more responsive and secure website, thereby reducing the risk of vulnerabilities associated with outdated or unnecessary files.
Working with Files and Folders
Managing files and folders within the cPanel File Manager involves a variety of essential tasks that are vital for maintaining an organized and functional website. This robust tool enables users to upload files directly from their local machines to the web server, create new files and folders to effectively structure content, and edit existing files using built-in editors for direct modifications.
Furthermore, users have the capability to delete unwanted files or restore them from the Trash folder, thereby ensuring that their file management processes remain efficient and resourceful.
Creating Files and Folders
Creating new files and folders in the cPanel File Manager is a fundamental process that facilitates the efficient organization of website content. Users can initiate the creation of new files or folders by selecting the appropriate option within the File Manager interface, which allows for a structured and intuitive organization of digital assets. This capability is essential for managing website resources, ensuring that all files are categorized appropriately according to their intended purpose and functionality.
To create a new file or folder, one should navigate to the desired directory in which organization is to be established. By clicking on the ‘File’ or ‘Folder’ option, users can assign a descriptive name that accurately reflects the content’s purpose and confirm the action.
Best practices recommend employing clear and concise naming conventions that avoid spaces and special characters, utilizing underscores or hyphens for improved readability. Additionally, structuring folders hierarchically by grouping related content will significantly enhance website management, ultimately leading to a better user experience by facilitating seamless and intuitive content retrieval.
Uploading Files to Your Website
Uploading files to your website via the cPanel File Manager is a simple process that enables users to transfer content from their local devices directly to the web server. By selecting the ‘Upload’ option within the File Manager, users can choose files from their computer and initiate the upload process with ease. This functionality is essential for managing your website’s content, whether it involves adding new images, scripts, or documents necessary for the site’s operation.
To begin, navigate to the directory where you wish to store the files. Once there, click on the ‘Upload’ button, which will open a dialog box allowing you to browse your computer for the desired files.
It is important to note that most hosting providers impose specific limits on file sizes, which typically range from 2MB to 100MB, depending on the server settings and your hosting plan. Supported file types generally include images (such as JPEG and PNG), HTML documents, and various scripts; however, it is advisable to verify the exact allowances with your hosting service.
Additionally, one should be mindful of the potential impact that uploading numerous or particularly large files can have on the website’s performance, as this can lead to slower page load times. Organizing files into appropriate folders is also beneficial for maintaining a structured site, thereby simplifying content management in the long run.
Moving and Copying Files and Folders
The capability to move and copy files and folders within the cPanel File Manager significantly improves file organization and management efficiency, enabling users to structure their website content according to specific requirements. By selecting the desired file or folder, users have the option to either relocate it to a new location or create a duplicate by copying it. This level of flexibility is essential for maintaining an organized directory structure, particularly as websites expand and the volume of assets increases.
For example, when updating content, users may choose to move older images to an archival folder while simultaneously copying updated versions to the main directory. This practice allows for a website that remains relevant and visually appealing. Additionally, during a redesign, opting to copy templates rather than move them facilitates the retention of a backup.
To further enhance organization, employing consistent naming conventions and creating subfolders for specific categories can simplify the file management process. As users navigate various scenarios, such as preparing for a launch or streamlining downloads, understanding the distinct advantages of moving versus copying files can significantly improve overall website management efficiency.
Editing Files Using the File Manager
Editing files directly within the cPanel File Manager offers a convenient feature that enables users to make prompt modifications to their website content without relying on third-party software. Users can easily select a file and opt for the ‘Edit’ function, which activates an embedded code editor for necessary adjustments. This functionality is particularly beneficial for implementing minor changes to scripts, HTML, or configuration files, thus streamlining the content management process.
The File Manager accommodates various file types, including PHP, CSS, and JavaScript, which provides diverse editing capabilities tailored to different requirements. Within the embedded editor, users can take advantage of syntax highlighting and line numbering, enhancing code navigation and overall readability.
To optimize the editing experience, it is advisable to create backups prior to making any changes, as this precaution can protect against potential data loss. Additionally, users should consider performing edits during off-peak hours to minimize the impact of website traffic on their modifications and to ensure that any issues can be promptly addressed.
Updating File and Folder Permissions
Updating file and folder permissions in the cPanel File Manager is an essential component of website security. This process enables users to regulate access rights to various files and directories. By adjusting these permissions, users can determine who is allowed to read, write, or execute files, thereby enhancing the protection of sensitive content and preventing unauthorized access. This functionality is critical for maintaining a well-organized and secure web hosting environment.
To modify file and folder permissions, first navigate to the File Manager within your cPanel dashboard. Once you are in the File Manager, locate the specific file or folder you wish to adjust.
Right-click on the item to reveal a contextual menu, and then select ‘Change Permissions.’ A pop-up window will appear, displaying the three primary permission sets: Read, Write, and Execute.
For most files, it is advisable to set permissions to 644, which allows the owner to read and write while granting everyone else read-only access. For folders, a permission setting of 755 is typically appropriate, as it provides the owner full access while allowing others to read and execute.
It is important to adhere to the principle of least privilege, granting only the permissions necessary for functionality in order to minimize security risks. After making the necessary changes, always conduct tests to ensure that all operations function as intended.
Deleting and Restoring Files and Folders
The functionality to delete and restore files and folders within the cPanel File Manager provides users with a significant advantage in managing their website content. This feature enables efficient organization and recovery of critical assets. When a file is deleted, it is typically relocated to the Trash folder, allowing for restoration if necessary, which effectively reduces the risk of accidental data loss. This capability is essential for maintaining a clean and organized directory structure on the web server.
To access the Trash folder, users should navigate to the File Manager within cPanel and locate the Trash option in the sidebar. By routinely monitoring this folder, users can promptly restore any mistakenly deleted files, ensuring that no vital information is permanently lost.
Furthermore, it is imperative for users to regularly clean up unwanted files and organize their directories. This practice not only fosters an efficient workflow but also helps prevent confusion in the future. Maintaining an organized file structure enhances speed and performance while facilitating easier navigation for updates or changes to website content.
Other Useful Functions
Along with fundamental file management tasks, the cPanel File Manager provides a range of additional functions that enhance the efficiency of website management. Users have the capability to search for specific items within their directories, facilitating the easy location of files within extensive data collections.
Moreover, the option to modify character encoding settings ensures that files are displayed correctly across various platforms, thereby improving compatibility and user experience.
Searching for Files and Folders
The search function within the cPanel File Manager is a highly valuable tool for efficiently locating files and folders within a web hosting account. By utilizing the search bar, users can input keywords or file names, allowing the system to filter and display relevant results instantaneously. This functionality is particularly advantageous for websites with extensive file structures, as it streamlines the process of identifying specific assets.
To enhance the effectiveness of this feature, users are encouraged to employ specific keywords pertinent to the content or context of the files being sought. For instance, when searching for an image, including the file type, such as “.jpg” or “.png,” can yield more precise results.
Additionally, users can leverage filter options, such as sorting by date or size, which can be especially beneficial when managing a substantial number of files. Organizing files into categories or employing consistent naming conventions can further improve search efficiency.
Ultimately, a well-utilized search function not only saves time but also contributes to improved file management and organizational strategies.
Changing Character Encoding Settings
Changing character encoding settings in the cPanel File Manager is essential for ensuring that text files are displayed accurately across various web browsers and platforms. This feature enables users to select the appropriate encoding type, such as UTF-8 or ISO-8859-1, thereby mitigating issues related to character misrepresentation that can adversely affect the readability of website content. Proper character encoding is fundamental for maintaining a professional appearance and ensuring accessibility.
To modify the character encoding settings, one should navigate to the File Manager within cPanel and locate the specific file intended for editing. By right-clicking on the file and selecting the ‘Edit’ option, users will encounter an encoding dropdown menu.
It is important to comprehend the significance of each encoding type; for example, UTF-8 supports a wider array of characters, including special symbols and multiple languages, making it the preferred encoding for most websites. Conversely, ISO-8859-1 is limited to Western European characters.
A best practice is to consistently utilize UTF-8 unless there is a specific rationale for adopting a different encoding, as it ensures maximum compatibility. Users should also remember to save any changes made after adjusting settings to prevent data loss.
Best Practices for Efficient File Management
Implementing best practices for efficient file management within the cPanel File Manager is crucial for maintaining an organized website and optimizing overall performance. By adopting systematic approaches to file organization, conducting regular maintenance, and adhering to proper naming conventions, users can streamline their workflow and enhance the functionality of their web hosting environment.
These practices not only contribute to a more efficient management process but also significantly reduce the risk of errors and data loss.
Organizing Your Files and Folders
Organizing files and folders effectively within the cPanel File Manager is essential for maintaining clarity and efficiency in website management. By categorizing related files into appropriately named folders based on their functions, users can navigate their file structure with ease, facilitating the management and retrieval of assets as needed. This systematic approach not only enhances productivity but also ensures that the website remains well-structured and accessible.
Implementing consistent naming conventions can further streamline this process. For example, employing descriptive names that accurately reflect the content of the files, along with incorporating dates or version numbers, helps to mitigate confusion.
Establishing a clear folder hierarchy—such as organizing main folders for core sections of the website and subfolders for specific components—enables intuitive access, which is crucial for both site administrators and visitors.
When files and folders are organized thoughtfully, the overall user experience is significantly improved, allowing users to locate information quickly and navigate the website without encountering unnecessary frustration.
Regular Maintenance Tips
Regular maintenance of files and folders within the cPanel File Manager is essential for ensuring optimal website performance and organization. This process not only facilitates a clear structure but also reduces the likelihood of encountering issues in the future.
To effectively manage files and folders, it is advisable to schedule regular reviews, such as monthly or quarterly assessments, to identify and remove unnecessary content that may contribute to clutter. Furthermore, optimizing folder structures by grouping related files together can enhance access and improve navigation.
A well-organized file system not only saves time but also plays a critical role in the long-term health of the website, ensuring its smooth operation for both the owner and the users.
Recap of Key Features and Benefits
The cPanel File Manager provides a comprehensive array of features that significantly enhance the file management process for website administrators. Its functionalities, which include easy file upload and download, permission modification, and inline content editing, are meticulously designed to streamline the user experience and improve overall operational efficiency. A thorough understanding of these features enables users to fully leverage the cPanel File Manager, ensuring that their websites are well-maintained and organized.
The integrated search functionality allows users to quickly locate files, which proves particularly advantageous during extensive projects. Additionally, the drag-and-drop interface simplifies complex tasks, creating a more intuitive user experience. The capability to create backups directly within the File Manager offers reassurance against potential data loss.
By utilizing these essential features, website administrators can optimize their workflow, thereby saving valuable time and resources that can be redirected toward enhancing their online presence. Ultimately, the cPanel File Manager gives users access to the tools necessary to manage their websites more effectively and with increased confidence.
Encouragement to Explore Further Features
As users become acquainted with the cPanel File Manager, they are encouraged to explore its comprehensive array of features that can enhance their website management capabilities. Along with basic file operations, the File Manager offers functionalities such as version control through Git repositories, modification of character encoding, and advanced folder settings that can optimize site performance.
By dedicating time to understand these features, users can significantly enhance their web hosting experience and contribute to the success of their websites.
By effectively leveraging these tools, individuals can streamline their workflow, facilitating the tracking of changes, resolution of conflicts, and maintenance of an organized file structure. Utilizing the character encoding settings can help mitigate issues related to text display across various browsers and devices. Advanced folder settings provide a layer of customization that can improve load times and the overall user experience.
Consequently, it is highly advisable for users to take a few moments to delve deeper into the cPanel File Manager to unlock its full potential, thereby leading to a more efficient and effective website management process.
Additional Resources
To further enhance the understanding and utilization of the cPanel File Manager, a range of additional resources, tutorials, and guides are readily available for website administrators. These materials offer comprehensive insights into specific functionalities, troubleshooting techniques, and best practices for optimizing file management strategies.
By utilizing these resources, users can expand their knowledge and improve their proficiency in effectively managing their websites.
Links to Related Guides and Tutorials
The following links provide access to various guides and tutorials that offer additional insights into utilizing the cPanel File Manager and optimizing file management practices. These resources encompass a wide range of topics, from fundamental file operations to advanced functionalities, equipping users with the knowledge required to effectively manage their web hosting accounts. Engaging with these tutorials will enhance your skills and ensure optimal performance of your website.
By exploring these guides, individuals can learn how to efficiently upload, edit, and organize files within the cPanel interface. For instance, the tutorial on basic file operations outlines essential tasks such as file uploads and deletions, while an advanced guide addresses permission settings and backups.
Resources such as “Managing Files in cPanel” and “How to Use cPanel File Manager Efficiently” provide step-by-step instructions that can streamline workflow. It is advisable to take advantage of these valuable tutorials, which serve as a comprehensive toolkit for any website administrator seeking to improve their file management techniques.
Frequently Asked Questions
How do I access cPanel File Manager?
To access cPanel File Manager, log into your cPanel account and navigate to the “Files” section. Click on “File Manager” and a new window will open up.
Can I use cPanel File Manager to upload files?
Yes, cPanel File Manager allows you to easily upload files to your website. Simply click on the “Upload” button and select the file you want to upload from your computer.
How can I create a new folder using cPanel File Manager?
To create a new folder, click on the “New Folder” button at the top of the File Manager interface. Enter a name for the folder and click “Create New Folder”.
Is it possible to edit files directly within cPanel File Manager?
Yes, you can edit files directly within cPanel File Manager by clicking on the file and selecting the “Edit” option. This is useful for making quick changes to your website’s files.
What is the purpose of the “Permissions” option in cPanel File Manager?
The “Permissions” option in cPanel File Manager allows you to set the access levels for your files and folders. This is important for ensuring the security of your website.
How do I use the search function in cPanel File Manager?
To use the search function, click on the “Search” button at the top of the File Manager interface. Enter the file name or keyword you want to search for and click “Go”.